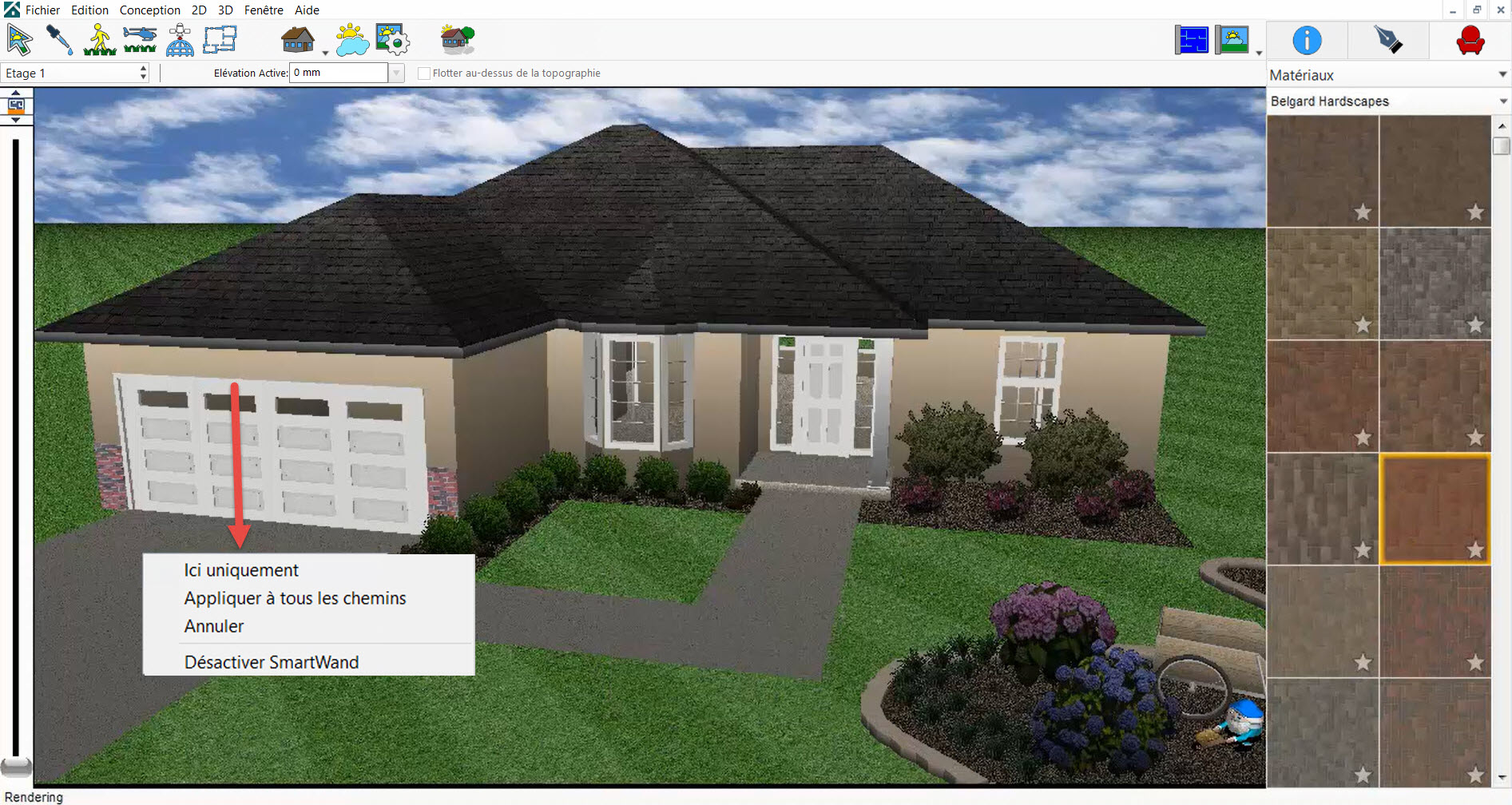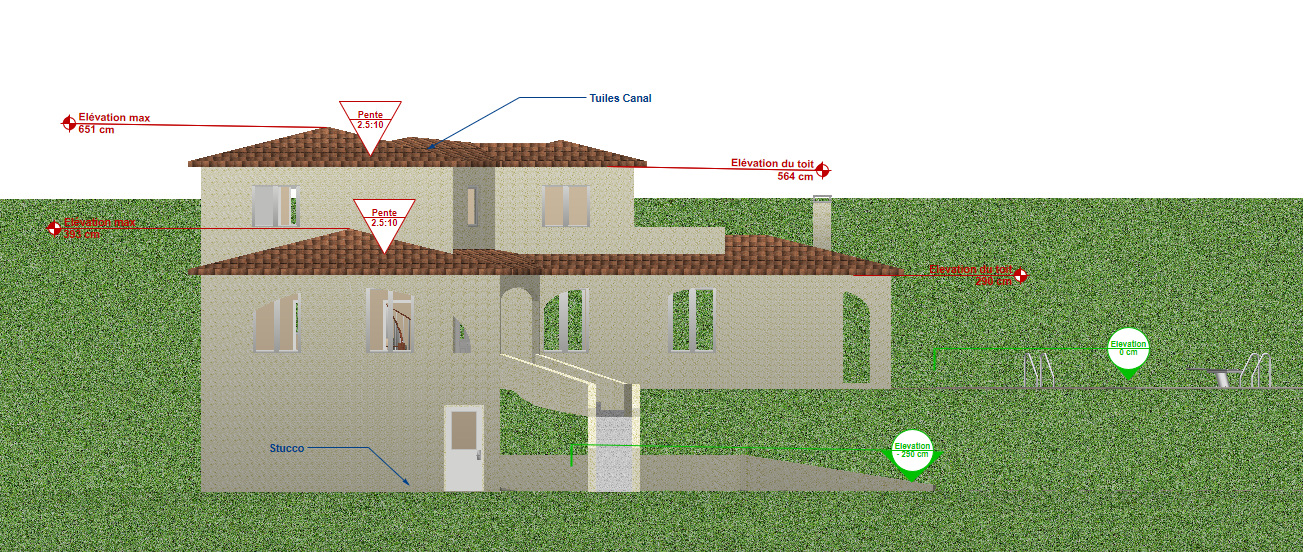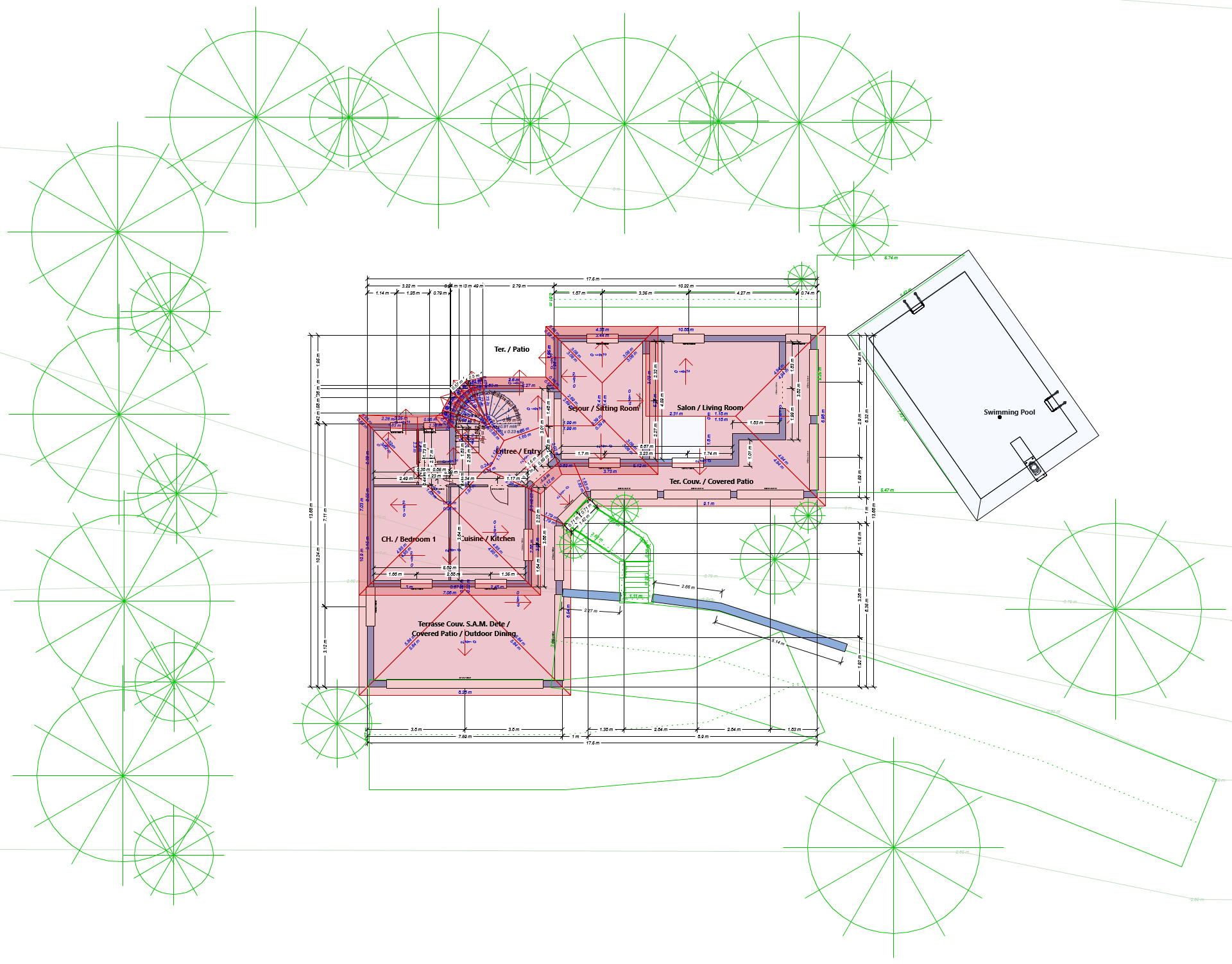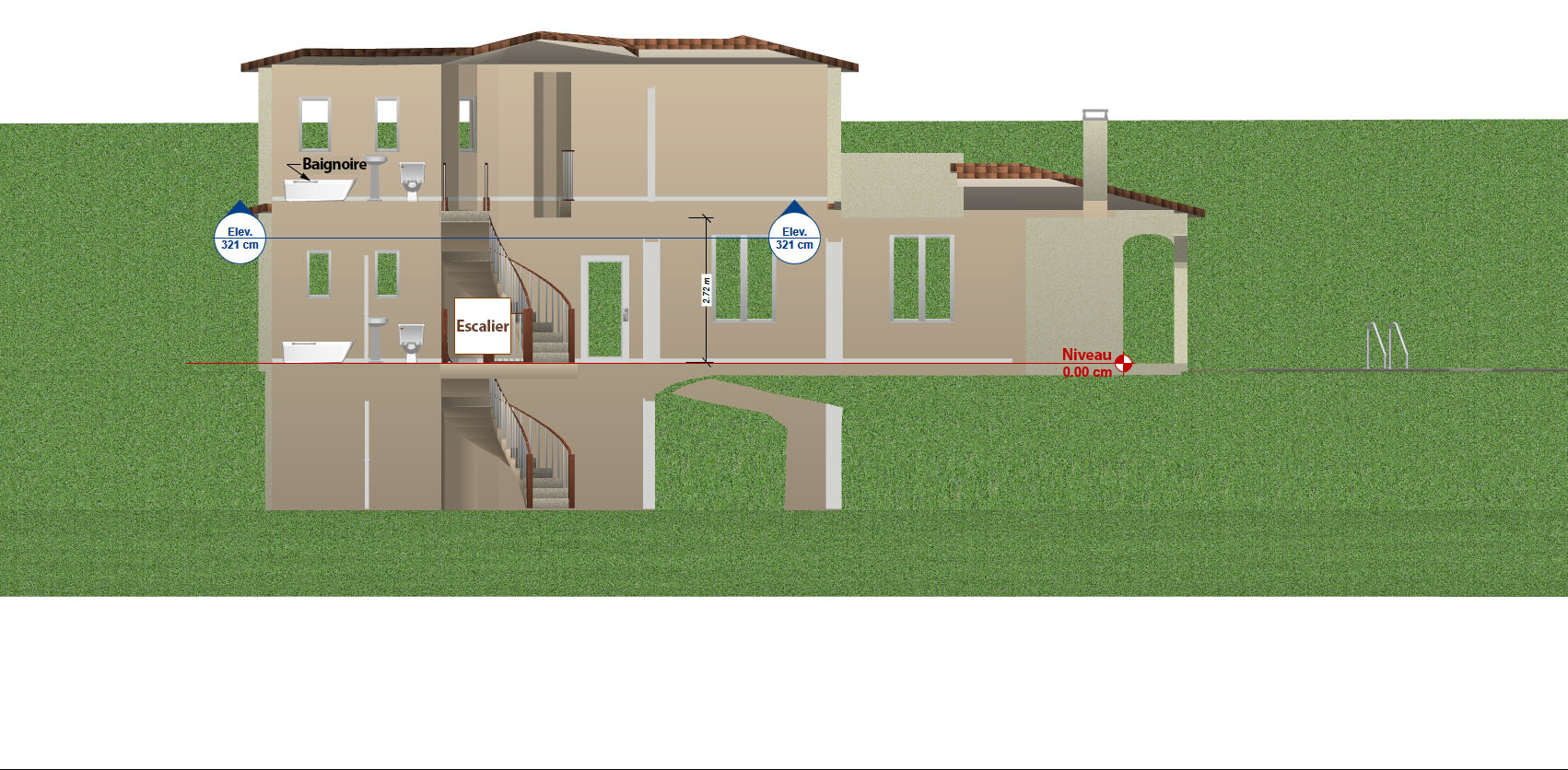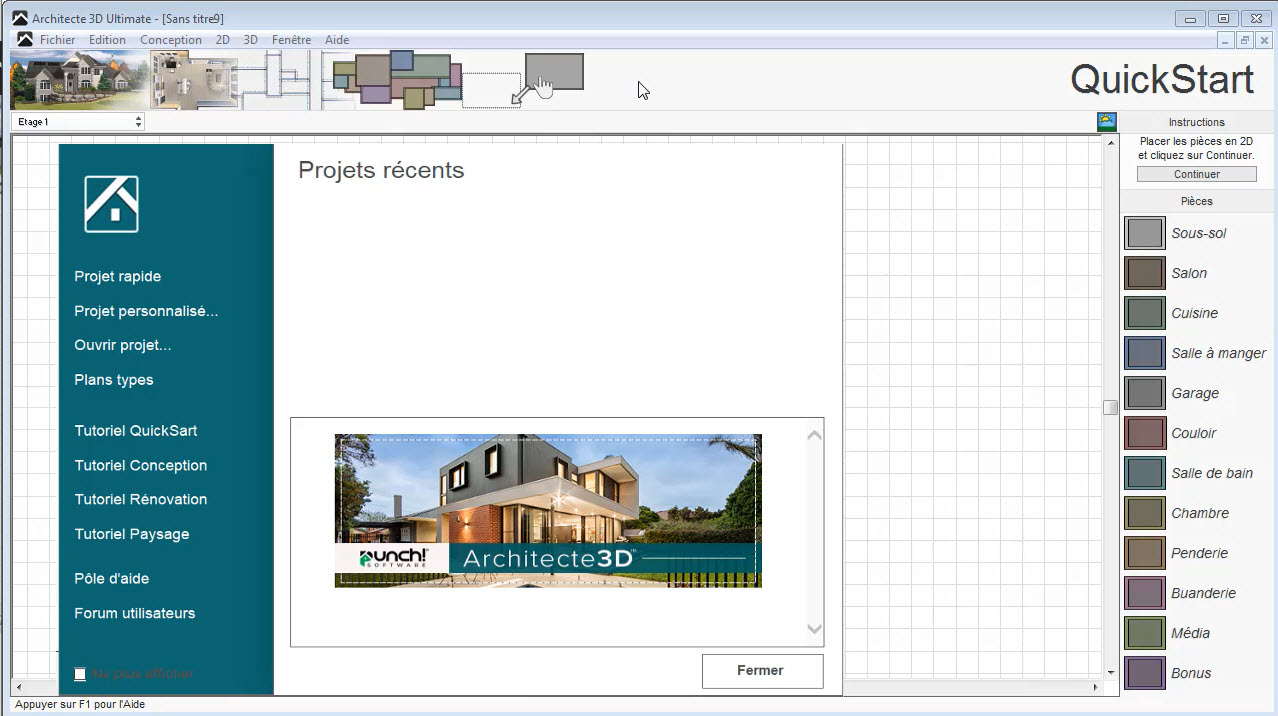Comment créer des plans d’étage à l’aide d’Architecte 3D©-plans permis de construire
Tutoriels Architecte 3D
Créer des plans d’étage complets incluant les informations du projet, les étiquettes et le bloc titre !
Pour les besoins des permis de construire, les plans d’étage sont destinés à montrer la disposition, les ouvertures et les dimensions du projet ainsi que les différents paramètres et les mises en conformités avec le code d’urbanisme requis par le bureau qui accorde le permis. Ces éléments peuvent varier selon les lieux.
Pour commencer la création du plan d’étage en utilisant Architecte 3D© vous avez plusieurs possibilités :
- Option 1 : Si vous concevez votre propre projet, vous pouvez créer la disposition des pièces à l’aide de l’outil de démarrage rapide appelé Quick Start (indiqué en vert dans l’image ci-dessous)

- Option 2 : vous pouvez dessiner votre plan à l’aide des outils Murs (onglet Étage), encadrés en rouge dans l’image ci-dessous. A vous de définir la forme et l’élévation des murs.

Vous pouvez redimensionner l’image en pourcentage ou en mètres. Une fois que vous avez l’image dans l’espace de travail, poursuivez le dessin de vos murs comme indiqué à l’option 2.
- Option 3 : Si vous utilisez un projet prédéfini et que vous avez un plan sous forme de dessin jpg, bmp ou png, procédez simplement à l’importation de l’image et tracez les lignes. Pour ce faire, utilisez le menu Conception (encadré en rouge dans l’image ci-dessous) => Propriétés du tracé du plan d’étage (encadrées en vert) => puis choisissez l’image en utilisant le bouton Définir l’image (indiquée par uneflèche jaune) => l’image du tracé va s’afficher dans la fenêtre d’aperçu (indiquée par une flèche bleue).
- Option 4 : Si vous avez un plan DXF/DWF, vous pouvez importer ce fichier directement dans votre logiciel Architecte 3D©. Pour cela, ouvrez votre logiciel puis cliquez sur le menu => Fichier => Importer => Fichier DXF/DWG => une boite de dialogue va s’afficher (indiquée par une flèche magenta dans l’image ci-dessous). Il est important que vous définissiez la bonne échelle (indiquée en jaune). Une fois le plan importé, procédez à la conversion des lignes et des formes en composants Architecte 3D©.
Une fois que les murs, les étages et les élévations des pièces sont prêts, passez en revue les différentes dimensions : dans le menu principal, allez dans Conception => Options => Dimensions et polices (encadrées en bleu dans l’image ci-dessous). Définissez les cotes automatiques comme visibles et sélectionnez les paramètres et les polices souhaités pour les cotes. Notez que les dimensions extérieures sont toujours surface à surface.
Vous pouvez modifier les couleurs des éléments (indiquées par une flèche rouge dans l’image ci-dessous), les remplissages et les motifs (indiqués par une flèche verte) à l’aide des outils de l’onglet Style de dessin. Vous pouvez changer la couleur des textes en les sélectionnant et en utilisant l’outil texte dans l’onglet Style de dessin (encadré en magenta).
À l’aide des outils Portes et fenêtres (onglet Étage), insérez ces composants avec leurs dimensions individuelles. En sélectionnant chacune des portes, (dans l’onglet Propriétés), vous pouvez définir le côté charnière, le côté battant, ainsi que l’angle d’ouverture. Il est également important de définir s’il s’agit d’une porte simple ou d’une porte double.
Les portes et les fenêtres inclues des annotations. Par défaut, les dimensions sont affichées (encadrées en rouge dans l’image ci-dessous). Si vous le souhaitez, vous pouvez définir une légende avec des informations personnalisées (indiquées par une flèche verte).

À l’aide des outils Portes et fenêtres (onglet Étage), insérez ces composants avec leurs dimensions individuelles. En sélectionnant chacune des portes, (dans l’onglet Propriétés), vous pouvez définir le côté charnière, le côté battant, ainsi que l’angle d’ouverture. Il est également important de définir s’il s’agit d’une porte simple ou d’une porte double.
Les portes et les fenêtres inclues des annotations. Par défaut, les dimensions sont affichées (encadrées en rouge dans l’image ci-dessous). Si vous le souhaitez, vous pouvez définir une légende avec des informations personnalisées (indiquées par une flèche verte).
Dans chaque pièce, vous devez inclure une étiquette. Vous pouvez définir les étiquettes d’informations individuelles en cliquant au milieu de la pièce. Ensuite, dans l’onglet Propriétés, vous pouvez définir le nom de la pièce, les dimensions ainsi que la superficie (indiquée en rouge dans l’image ci-dessous).
Dans l’onglet Plomberie, vous trouverez les accessoires nécessaires pour organiser votre salle de bain, comme la baignoire, la douche, les WC, etc (indiqués par une flèche bleue dans l’image ci-dessous). De plus, il est important de marquer les espaces, les ouvertures de portes, etc.
Les escaliers intérieurs peuvent être créés avec l’outil Escalier (outil Étage), encadré en vert dans l’image ci-dessous. Tracez l’escalier et définissez les différents paramètres tels que la hauteur et la largeur de tout l’escalier, la hauteur et la profondeur des marches. Vous pouvez ajouter des rampes et des habillages d’escalier. N’oubliez pas de sélectionner l’option de cotation automatique (indiquée en vert).
Vous pouvez également inclure des patios, des terrasses, etc. (indiqués par une flèche rouge).
En option, vous pouvez inclure un encadré à l’échelle (ou bloc titre) pour ajouter les informations du document et imprimer à l’échelle, en choisissant la taille exacte du papier.
Votre plan d’étage est prêt !
Comme vous pouvez le voir, ce n’est pas une tâche compliquée, vous pouvez concevoir votre plan d’étage facilement en suivant ces conseils. Bon projet !