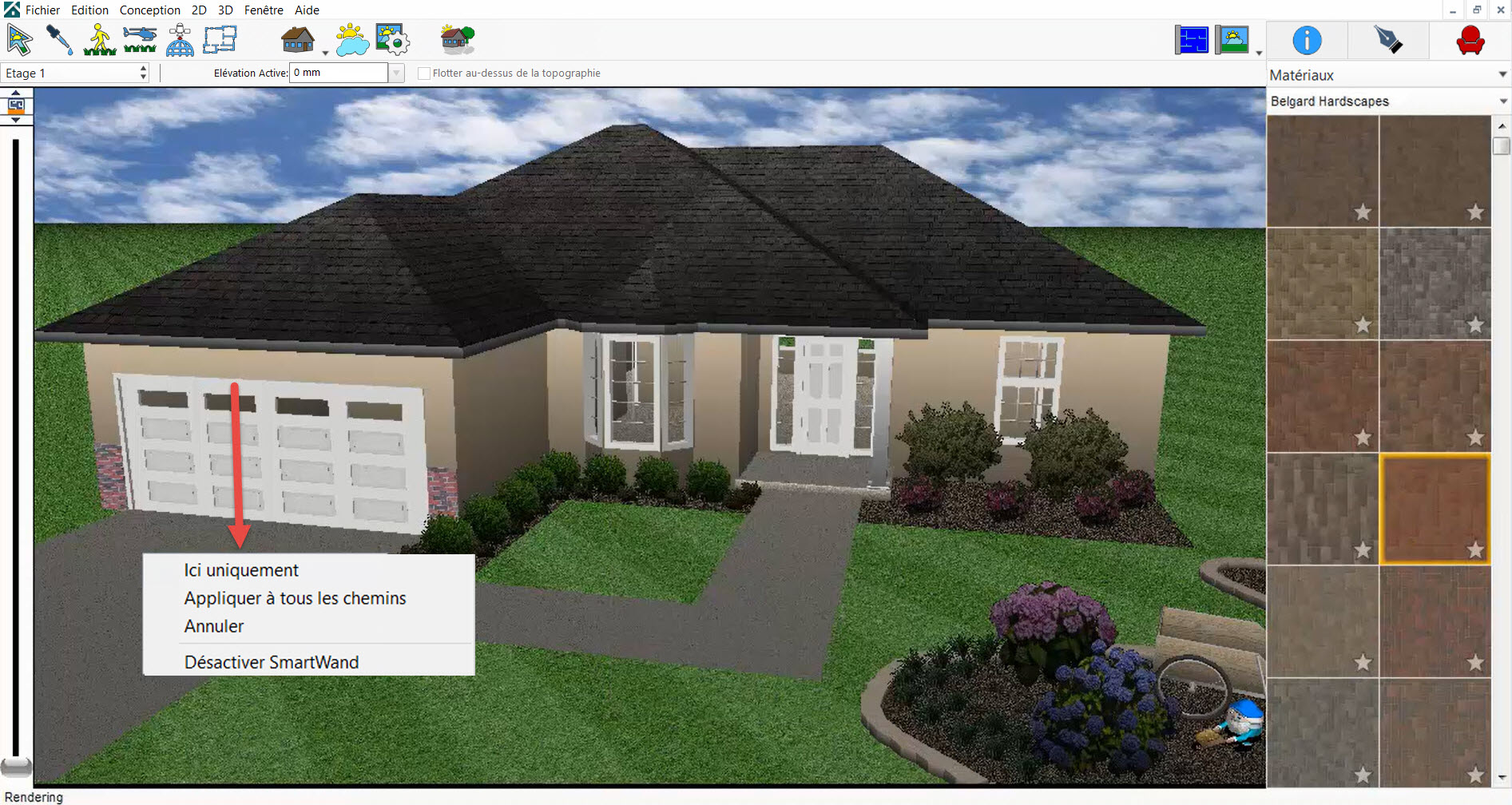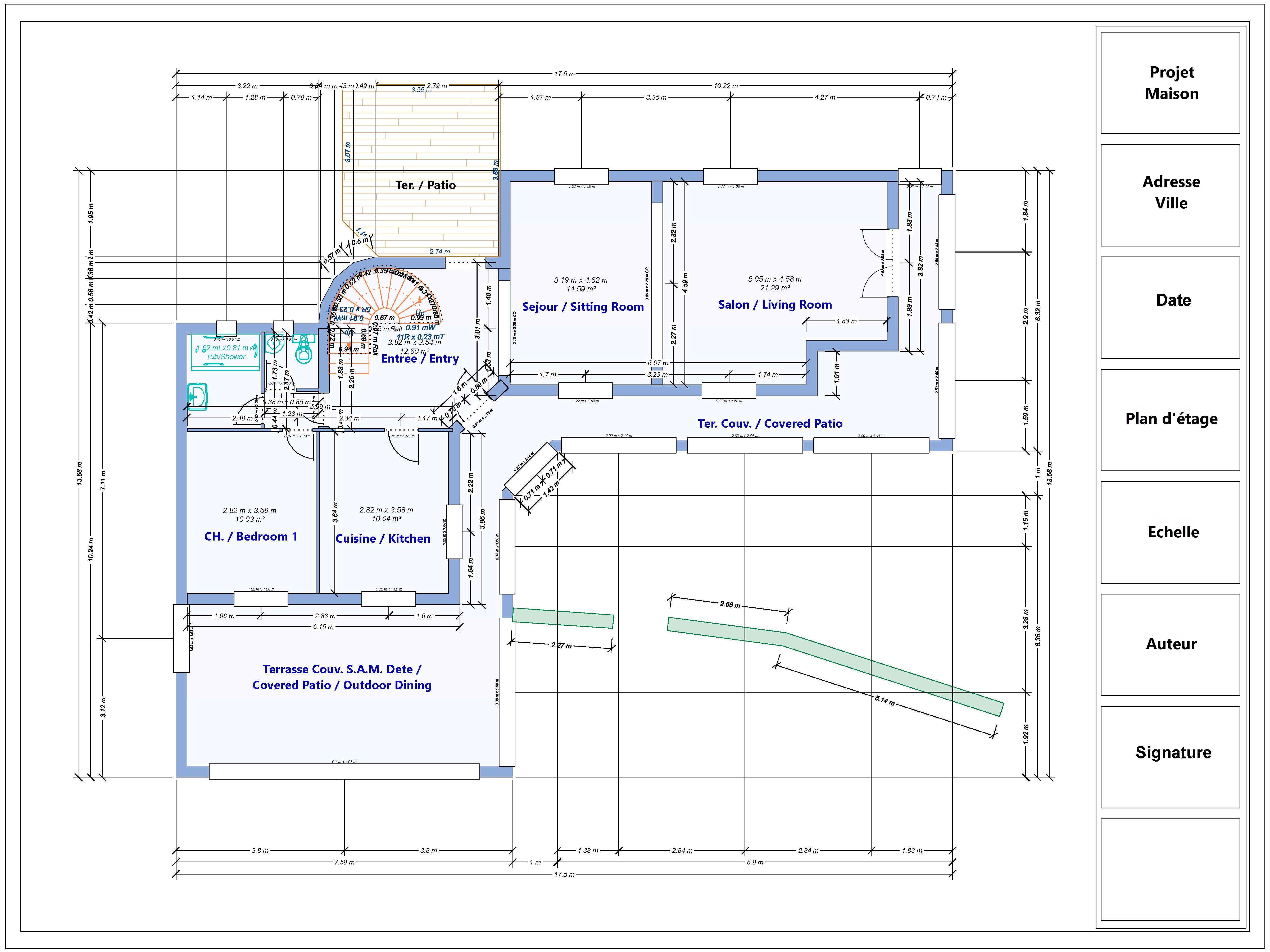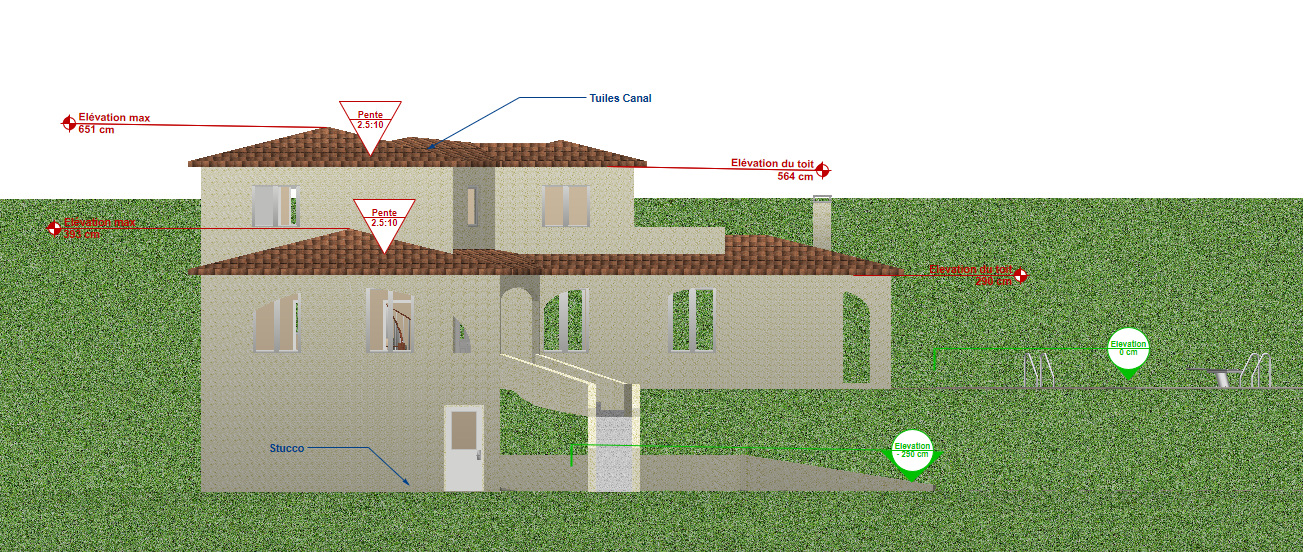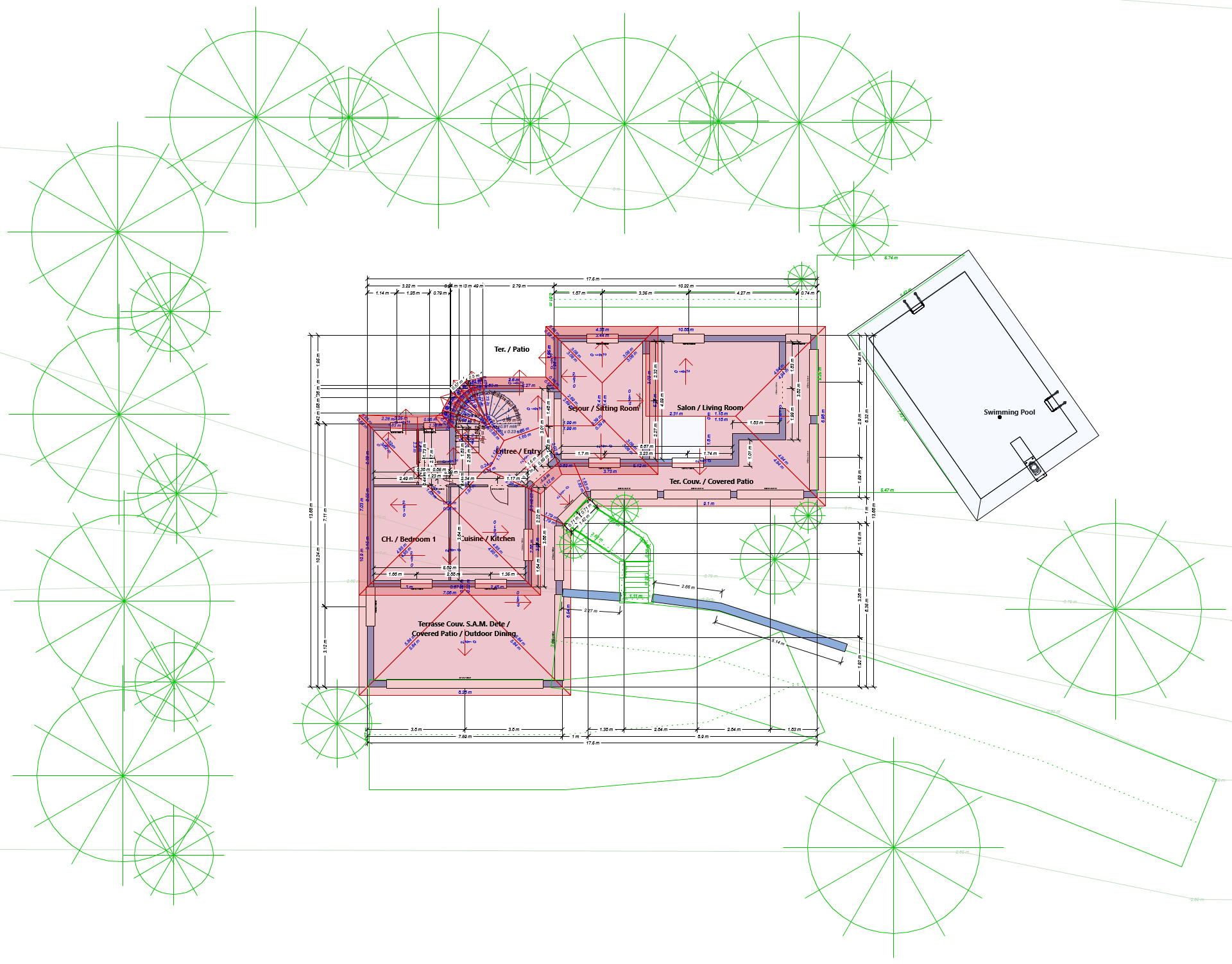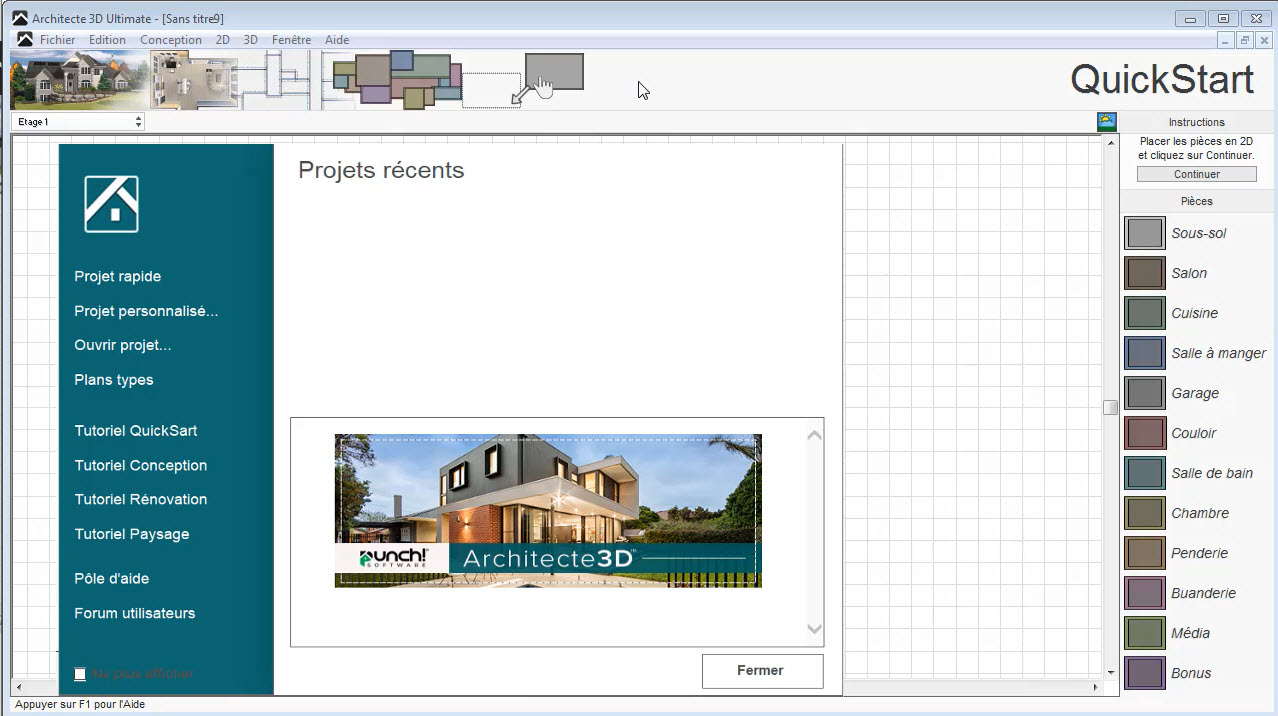Comment créer un espace extérieur et aménager votre jardin avec Architect 3D©
Tutoriels Architecte 3D
Aménager, agencer, décorer ou arborer son jardin devant la maison et le voir évoluer au fil du temps est tout à fait possible avec le logiciel Architecte 3D© ! Suivez ce tutoriel pour dessiner vos plans jardin, créer ou rénover votre espace extérieur en toute simplicité. Projetez-vous dans votre futur jardin avec la modélisation 3D.
Certains aménagements sont simplement décoratifs tandis que d’autres sont plus structurels. Architecte 3D proposent des outils différents pour travailler l’aménagement paysager de votre jardin :
- des outils dédiés aux aménagements structurels comme l’ajout d’allées, de patios, de clôtures ou la modification de la topographie d’un terrain
- et des bibliothèques pour les aménagements plus « décoratifs » comme l’ajout de plantes et d’objets extérieurs (parasol, mobilier de jardin, piscines, etc.)
Pour visualiser vos aménagements simultanément en 2D et en 3D, cliquez sur l’icône Vue 3D ![]() .
.
Etape 1 : Accédez aux outils dédiés à l’aménagement paysager
Pour visualiser l’aménagement paysager de votre projet en 2D, cliquez sur l’onglet Paysage.
Tous les éléments inclus depuis l’onglet Paysage tels que les fleurs ou les arbres sont affichés sur le plan en 2D.
Etape 2 : Utilisez les bibliothèques dédiées à l’aménagement extérieur
Comme pour la conception de l’intérieur de votre maison, vous pouvez utiliser les différentes bibliothèques mises à votre disposition :
- la bibliothèque de matériaux contenant des matériaux divers, brique, pierre, bois, métal, gazon, etc.
- la bibliothèque de peintures proposant une large palette de couleurs spéciale Extérieur,
- et la bibliothèque de plantes incluant plus de 4 000 plantes.
Pour appliquer un matériau jardin ou une peinture :
- Sélectionnez la bibliothèque que vous souhaitez utiliser puis sélectionnez la catégorie de votre choix.
- Appliquez le matériau ou la couleur de peinture souhaités directement dans votre vue 3D par simple glisser-déposer.
Pour placer des plantes dans le plan jardin :
Comme dans les bibliothèques de matériaux et de couleurs, les plantes sont classées par catégorie.
- Sélectionnez une catégorie de plantes pour afficher son contenu.
Note :
Vous pouvez passer votre souris sur une plante située pour voir sa description.
Vous pouvez également saisir le nom d’une plante dans le champ de recherche pour trouver une plante spécifique dans la bibliothèque.
2. Cliquez sur la plante de votre choix puis glissez-déposez la plante dans la fenêtre de conception 2D ou 3D.
Si vous souhaitez, vous pouvez ajouter des plantes déjà regroupées en massifs en utilisant des modèles prédéfinis.
Pour placer un massif de plantes :
- Sélectionnez la bibliothèque Modèles puis cliquez sur la catégorie Jardins paysagers pour afficher son contenu.
- Choisissez le type de jardin paysager que vous souhaitez ajouter sur votre terrain.
- Sélectionnez un modèle et glissez-déposez le massif choisi sur votre conception.
Note :
Pour modifier les plantes du massif individuellement, cliquez dans la fenêtre de conception en dehors du massif pour désélectionnez le groupe de plantes. Vous pouvez ensuite sélectionner, supprimer ou déplacer les plantes individuellement.
Etape 3 : Simulez la croissance des plantes
Pour visualiser l’évolution de votre paysage dans le temps, cliquez sur l’icône de l’arbre le plus grand de la barre de Croissance des plantes dans l’onglet Paysage.
Etape 4 : Agrémentez votre jardin avec piscine, pergola ou parasol
Vous pouvez maintenant agrémenter votre jardin à l’aide de la bibliothèque d’objets pour ajouter parasol, pergola, piscine ou tout autre type d’objets à votre extérieur.
- Sélectionnez la bibliothèque Objets puis cliquez sur la catégorie Extérieur pour afficher son contenu.
- Choisissez le type d’objet que vous souhaitez ajouter à votre espace extérieur.
- Sélectionnez un objet puis glissez-déposez cet objet sur le plan 2D.
Etape 5 : Générez un rendu 3D plus réaliste pour visualiser votre extérieur
Pour finaliser votre projet, vous pouvez générer un rendu final pour afficher les ombres portées à votre jardin :
- Ouvrez la fenêtre de Vue 3D plein écran de façon à afficher les vues 2D et 3D.
- Dans le menu 3D, sélectionnez Rendu 3D puis Rendu 3D de qualité finale.
En quelques instants, votre rendu 3D s’affine, Architecte 3D affiche progressivement les ombres pour un rendu plus réaliste.
N’oubliez pas d’enregistrer votre projet pour valider votre aménagement paysage.
Pour plus d’informations complémentaires sur la conception et l’aménagement de votre espace extérieur, consultez les tutoriels [Topographie] et [Terrasse] disponibles en ligne