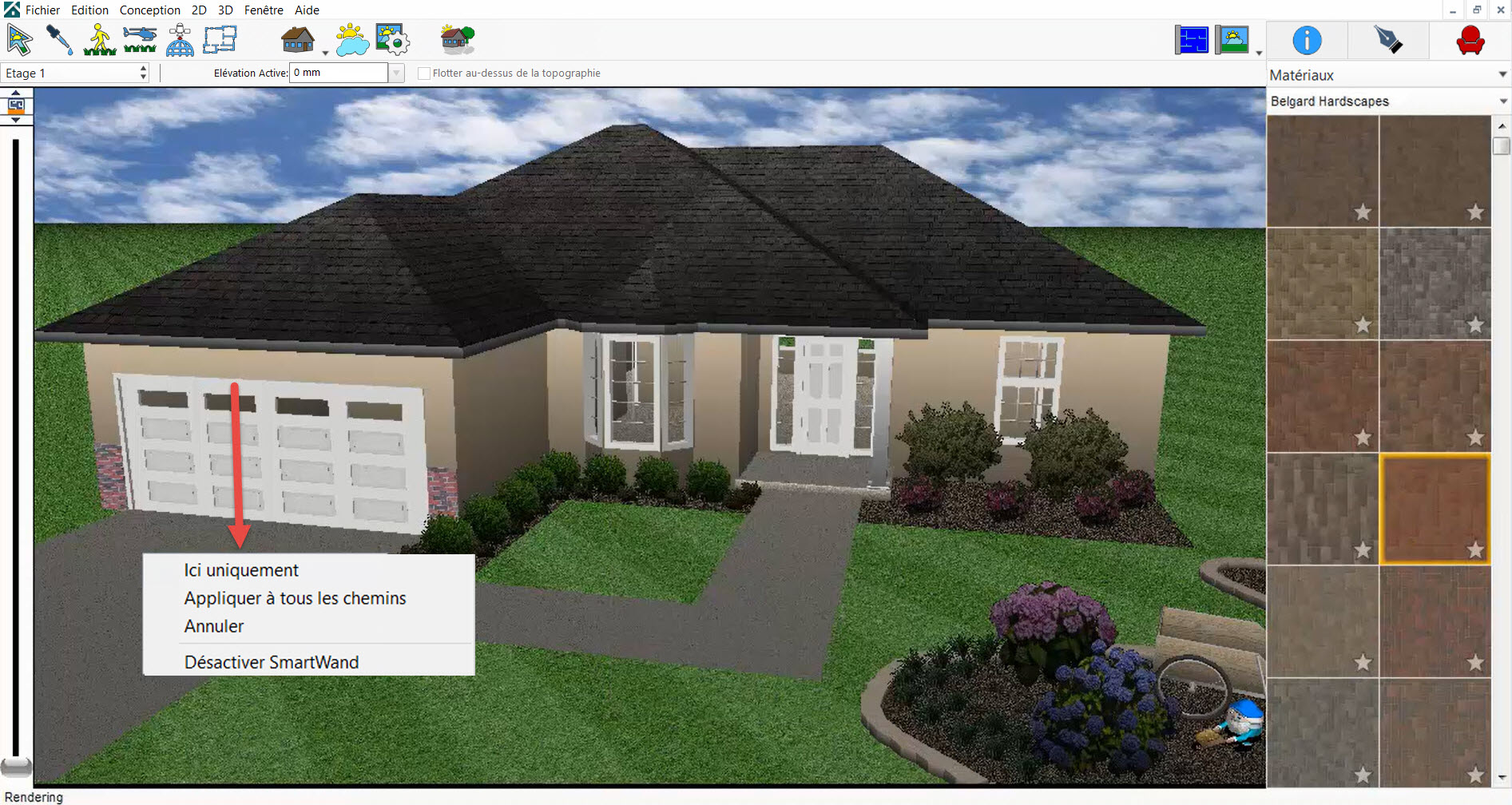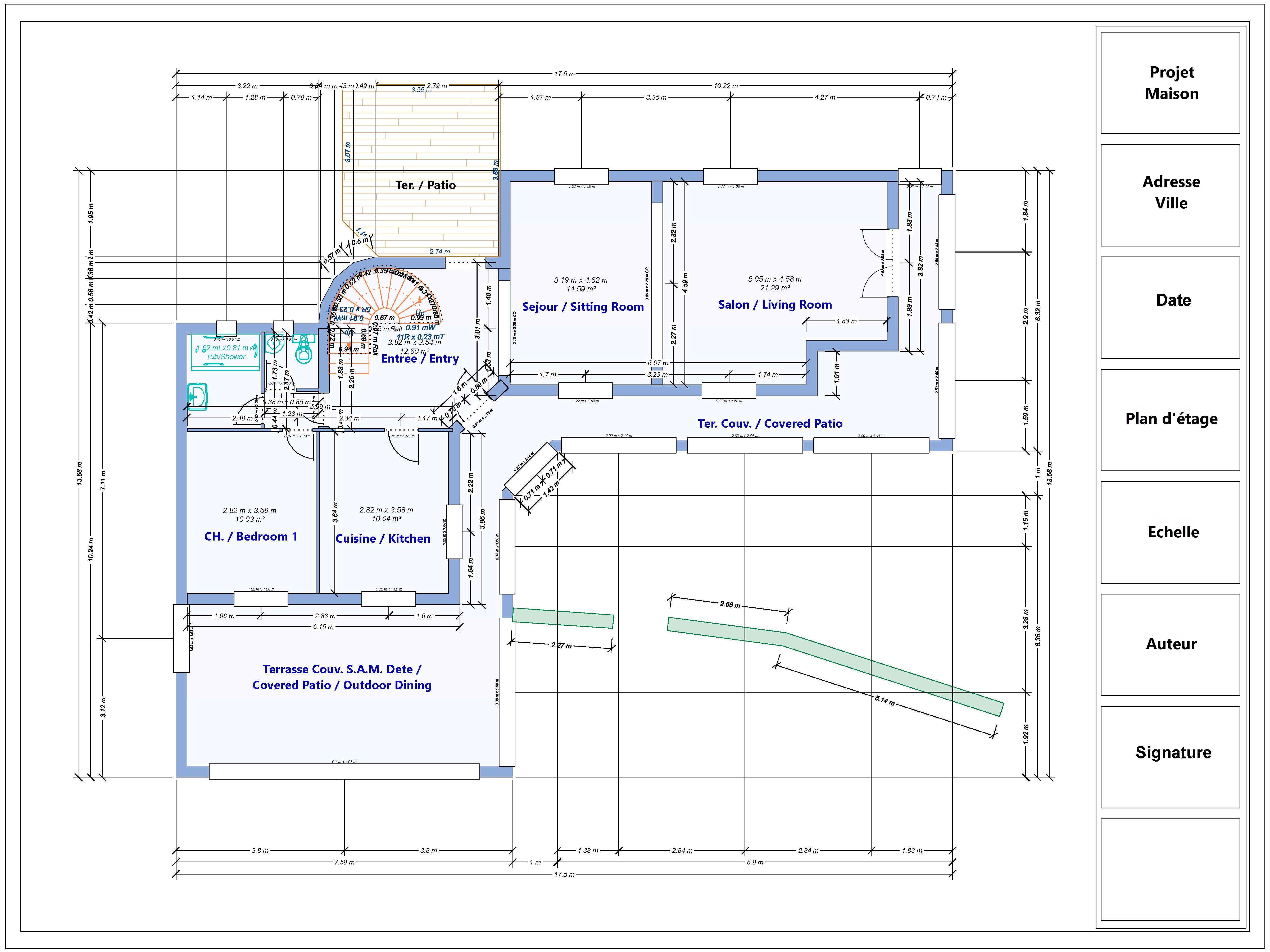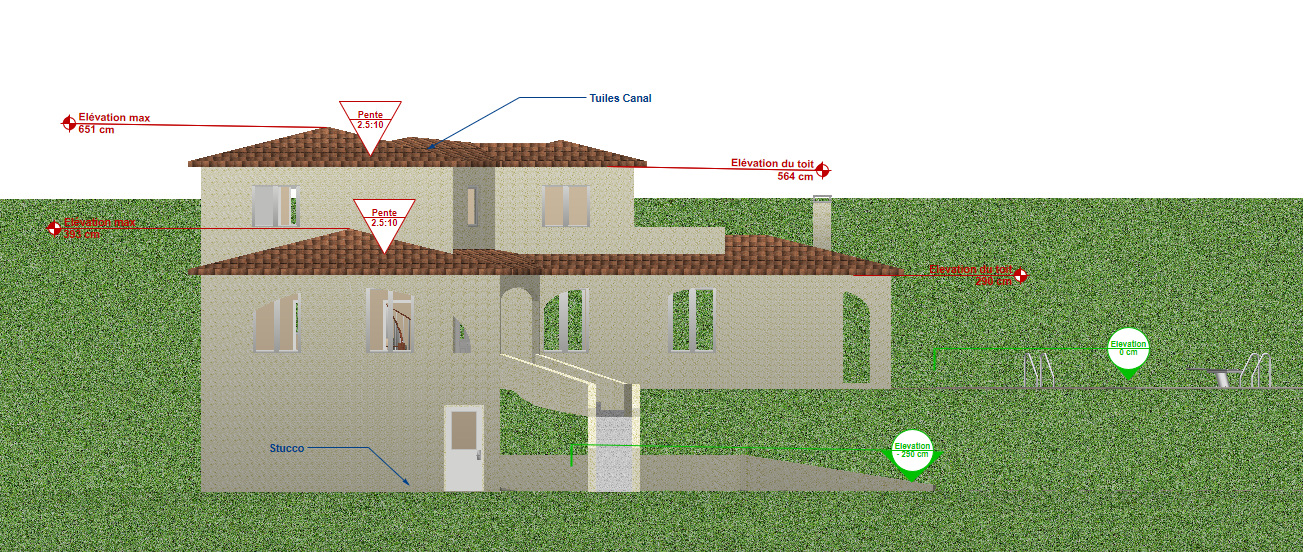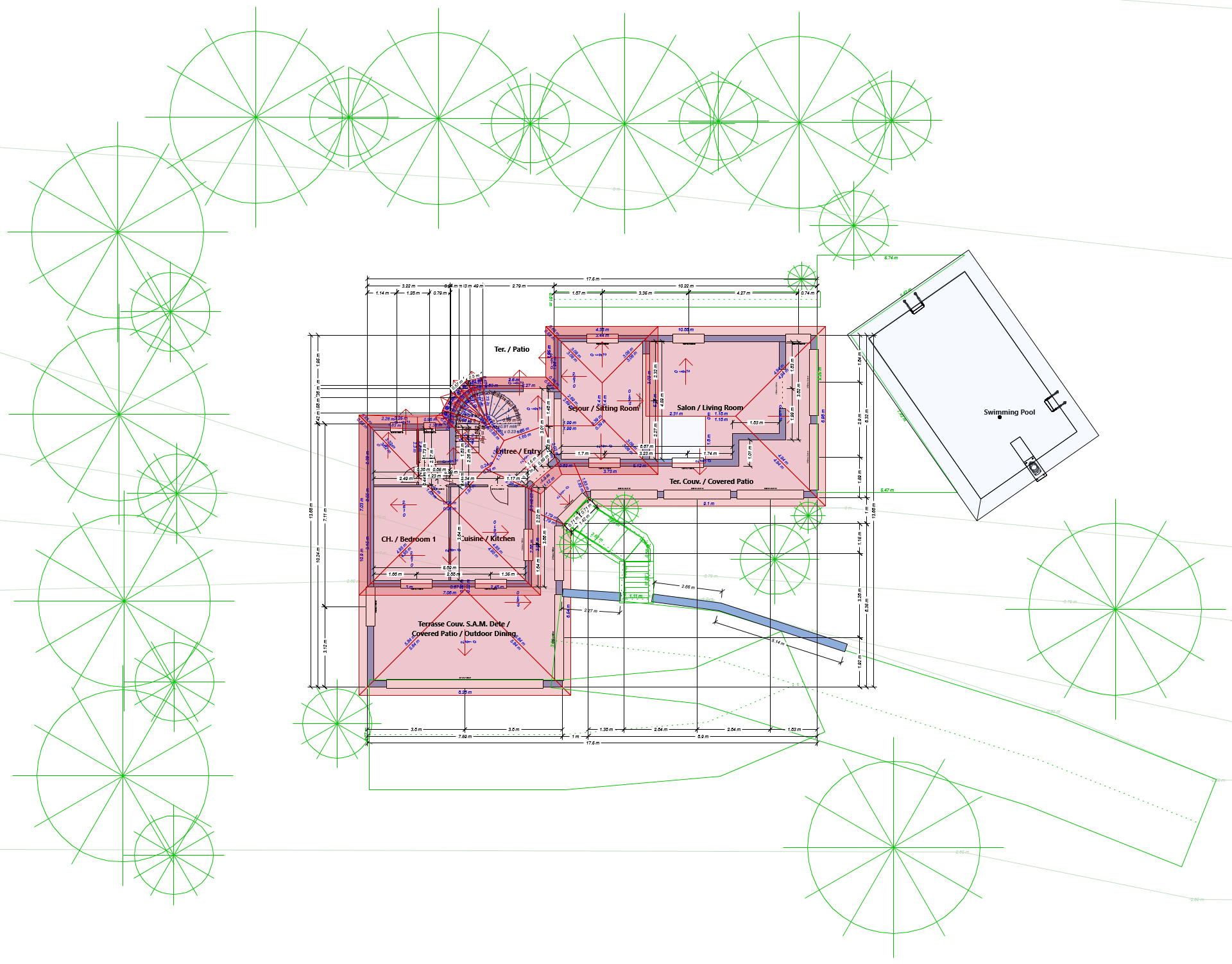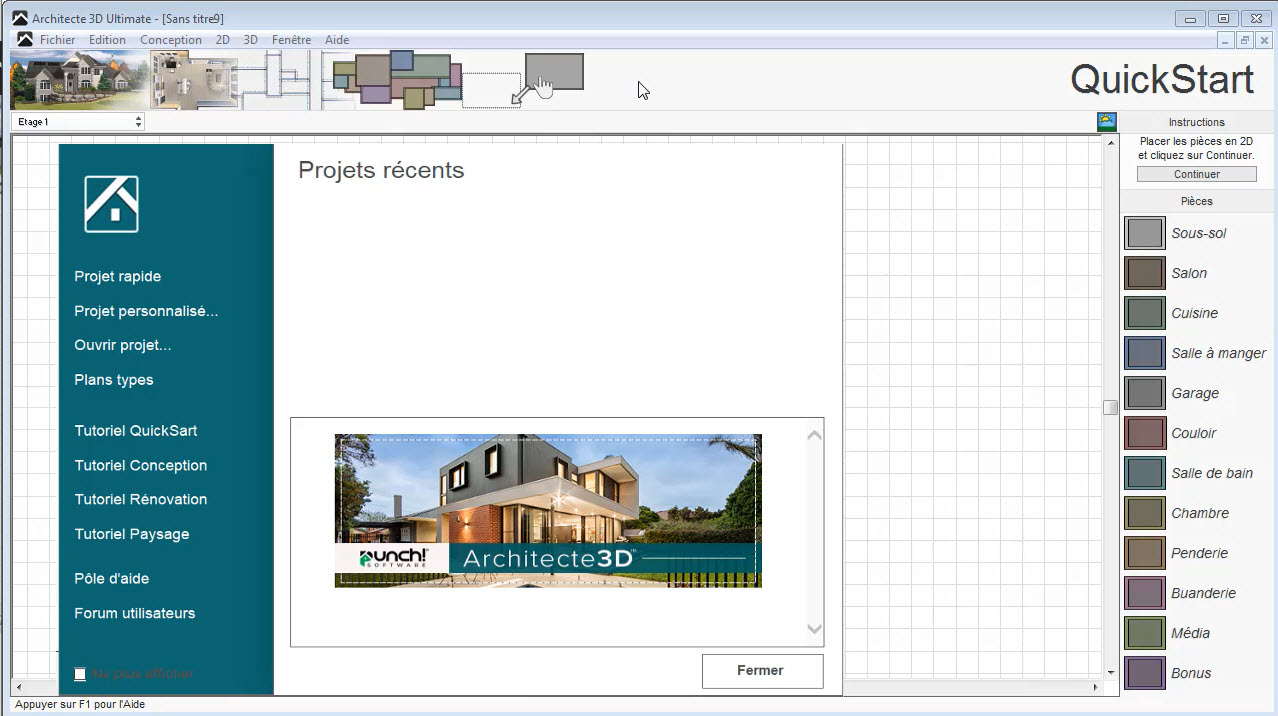Un Assistant de conception, des Outils de construction et des Bibliothèques pour créer votre maison
Tutoriels Architecte 3D
Architecte 3D propose un assistant, des outils et des bibliothèques pour vous accompagner dans chaque étape votre création : démarrer, concevoir, aménager et décorer.

Outils pour travailler chaque élément de votre maison : fondation, étage, électricité, plomberie, toiture, ventilation/climatisation, terrasse, paysage, détail, charpente
Pour dessiner votre maison mur après mur
- Par défaut, l’assistant QuickStart se lance automatiquement au démarrage de l’application, cliquez sur le bouton Continuer.
- Pour visualiser vos tracés en 2D et en 3D simultanément, cliquez sur l’icône Vue 3D demi-écran.
- Sur l’onglet de plan Étage, cliquez sur l’outil Mur.
- Cliquez sur la fenêtre de conception ; maintenez le bouton de la souris appuyé et faites glisser : le mur suit le pointeur et sa longueur s’affiche automatiquement.
- Une fois la longueur de mur atteinte, relâchez le bouton de la souris.
- Procédez de la même façon pour dessiner chaque mur. Architecte 3D effectue la jonction automatique des murs pour former les angles. Cliquez sur le bouton Survol animé pour faire pivoter votre conception dans la vue 3D.
Pour concevoir votre maison pièce après pièce
- Glissez-déposez les pièces type listées à droite dans la fenêtre de conception.
- Utilisez directement les coins de chacune de vos pièces comme des poignées pour les redimensionner.
- Pour avancer vers le mode Conception, cliquez sur le bouton Continuer.
Exemple d’utilisation des outils placés dans la fenêtre de conception
Pour positionner une ouverture
- Cliquez sur l’onglet de plan sur lequel vous souhaitez travailler, l’onglet Etage dans cet exemple.
- Puis sélectionnez l’outil souhaité, l’outil Porte a été choisi dans cet exemple.

- Servez-vous de l’infobulle associée à chaque outil, encadrée en vert dans cet exemple pour savoir comment utiliser l’outil sur votre plan.
- Si besoin, utilisez l’onglet Propriétés à droite pour paramétrer l’outil choisi.
Exemples d’aménagement et de décoration de votre intérieur
Pour meubler votre intérieur
- Cliquez sur l’onglet Bibliothèques et sélectionnez la bibliothèque Objets dans le menu déroulant.
- Cliquez sur le menu déroulant des catégories et sélectionnez la bibliothèque et la catégorie que vous souhaitez visualiser. Son contenu est affiché dans la barre d’aperçu.
- Faites défiler la liste des objets disponibles.
- Cliquez sur l’élément choisi puis faites-le glisser directement dans votre vue en 3D pour le placer.
Pour « peindre » vos murs
- Cliquez sur l’icône Vue 3D plein écran pour appliquer une couleur sur vos murs.
- Cliquez sur l’onglet Bibliothèques et sélectionnez la bibliothèque Couleurs dans le menu déroulant.
- Cliquez sur le menu déroulant des catégories et sélectionnez la bibliothèque et la catégorie de couleurs/peintures que vous souhaitez visualiser. Son contenu est affiché dans la barre d’aperçu.
- Faites défiler la liste des couleurs disponibles.
- Cliquez sur la peinture choisie puis glissez-la directement sur le mur de votre vue en 3D pour l’appliquer.
- Sélectionnez l’application souhaitée dans le menu affiché.
ARTICLES RÉCENTS