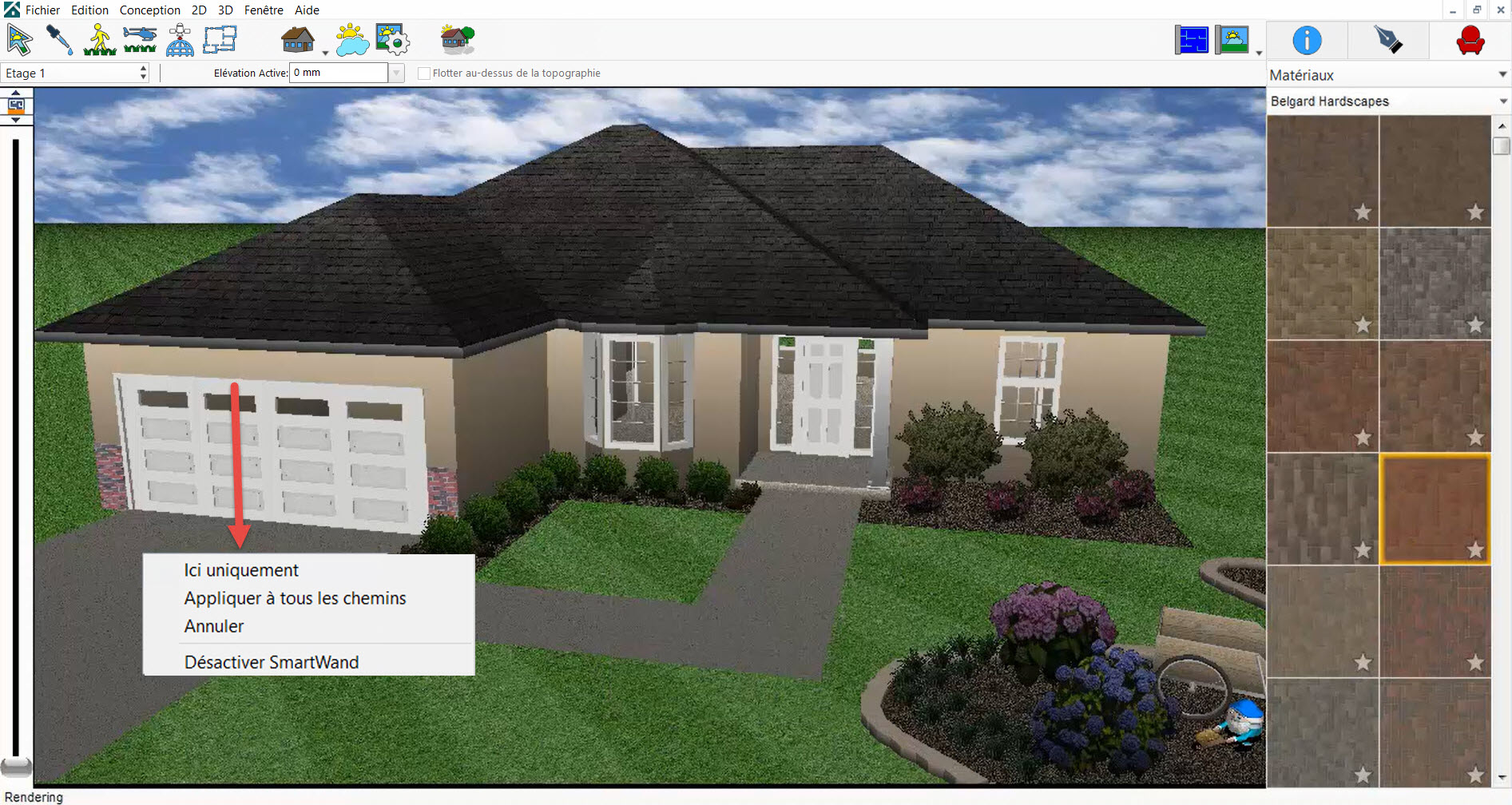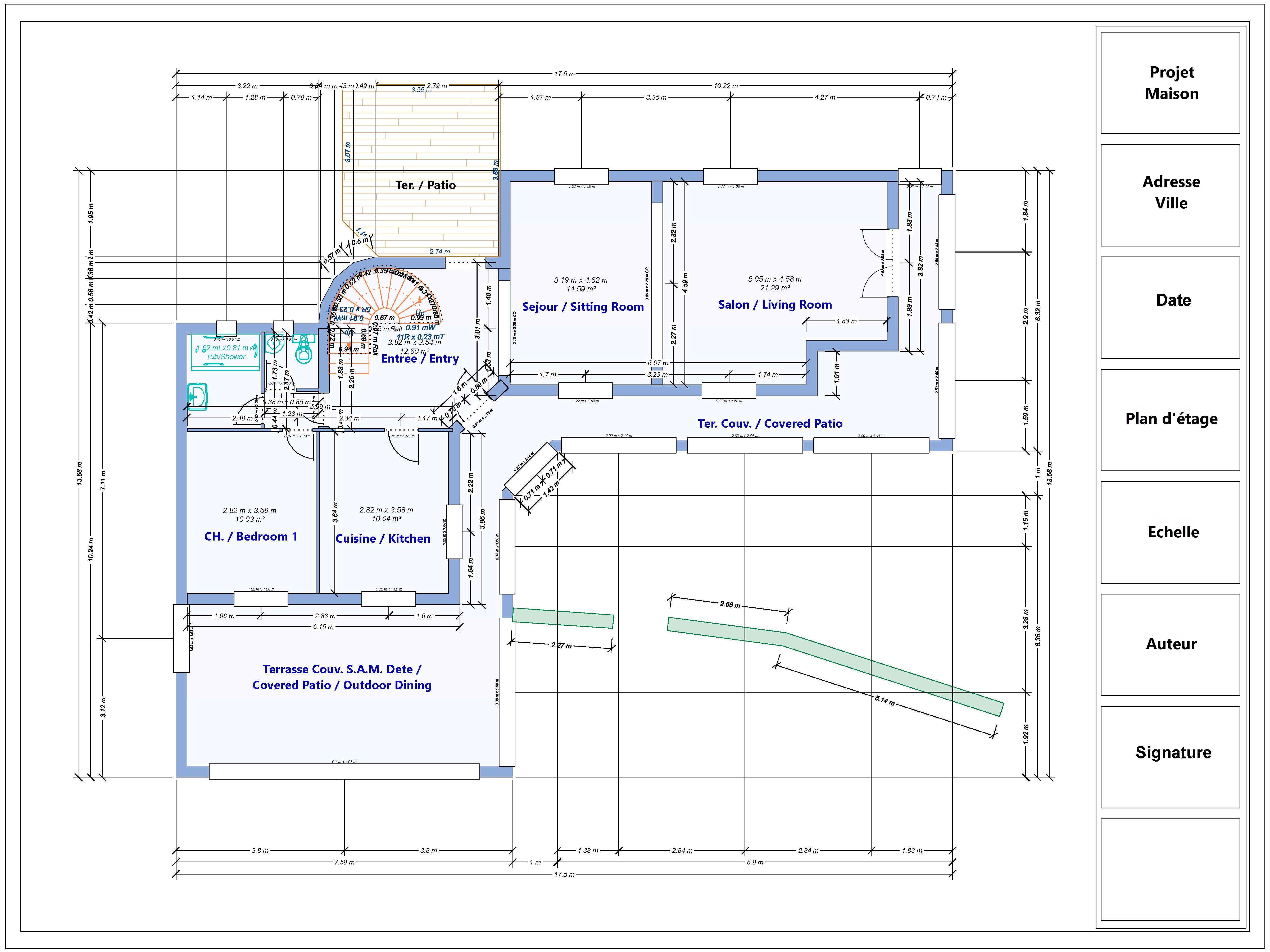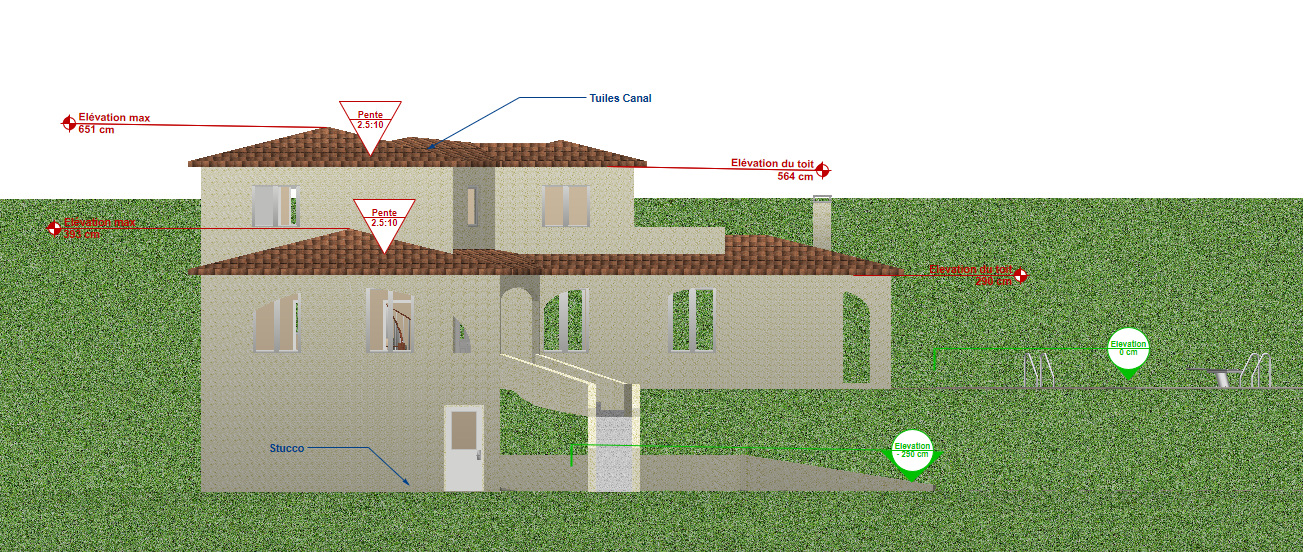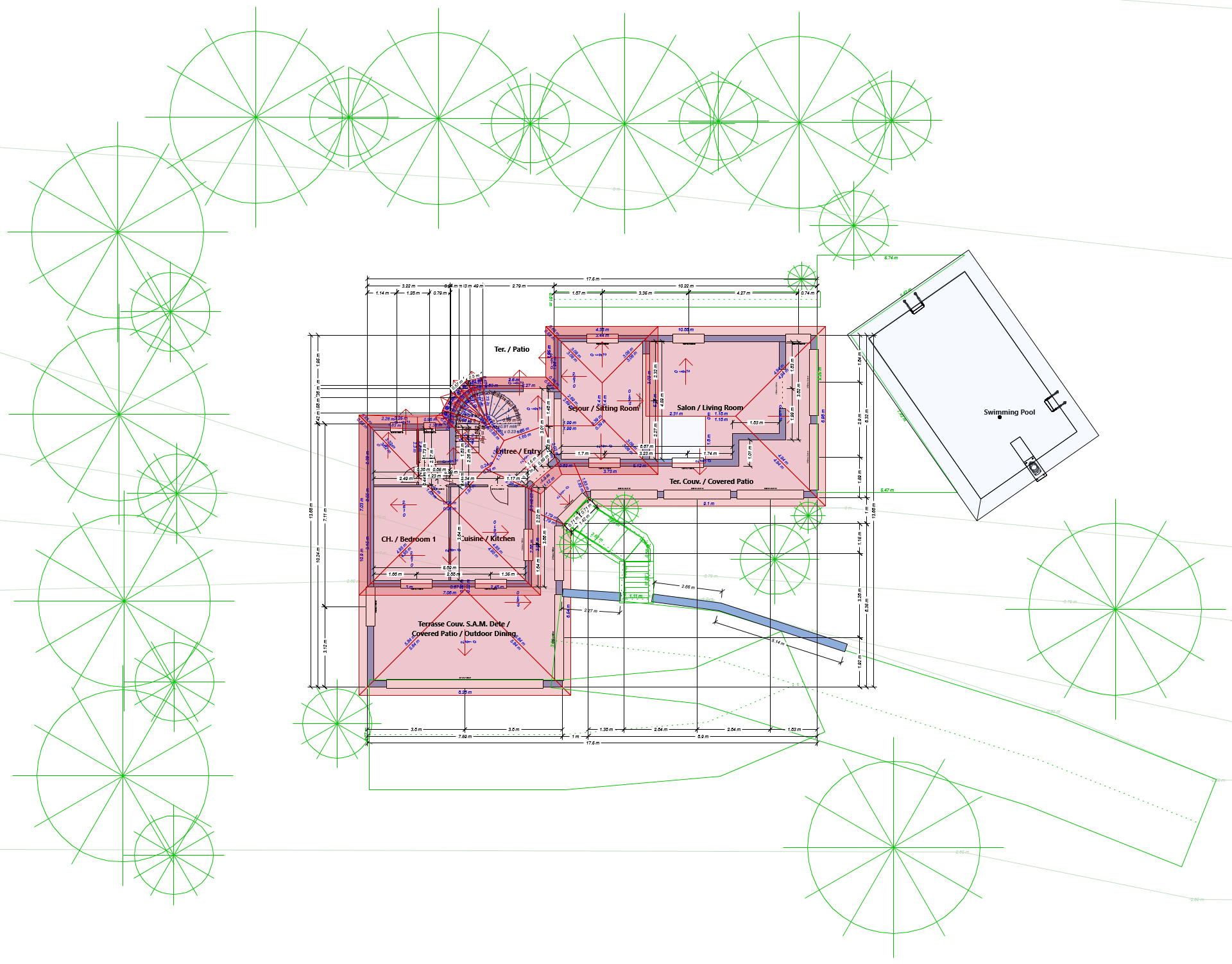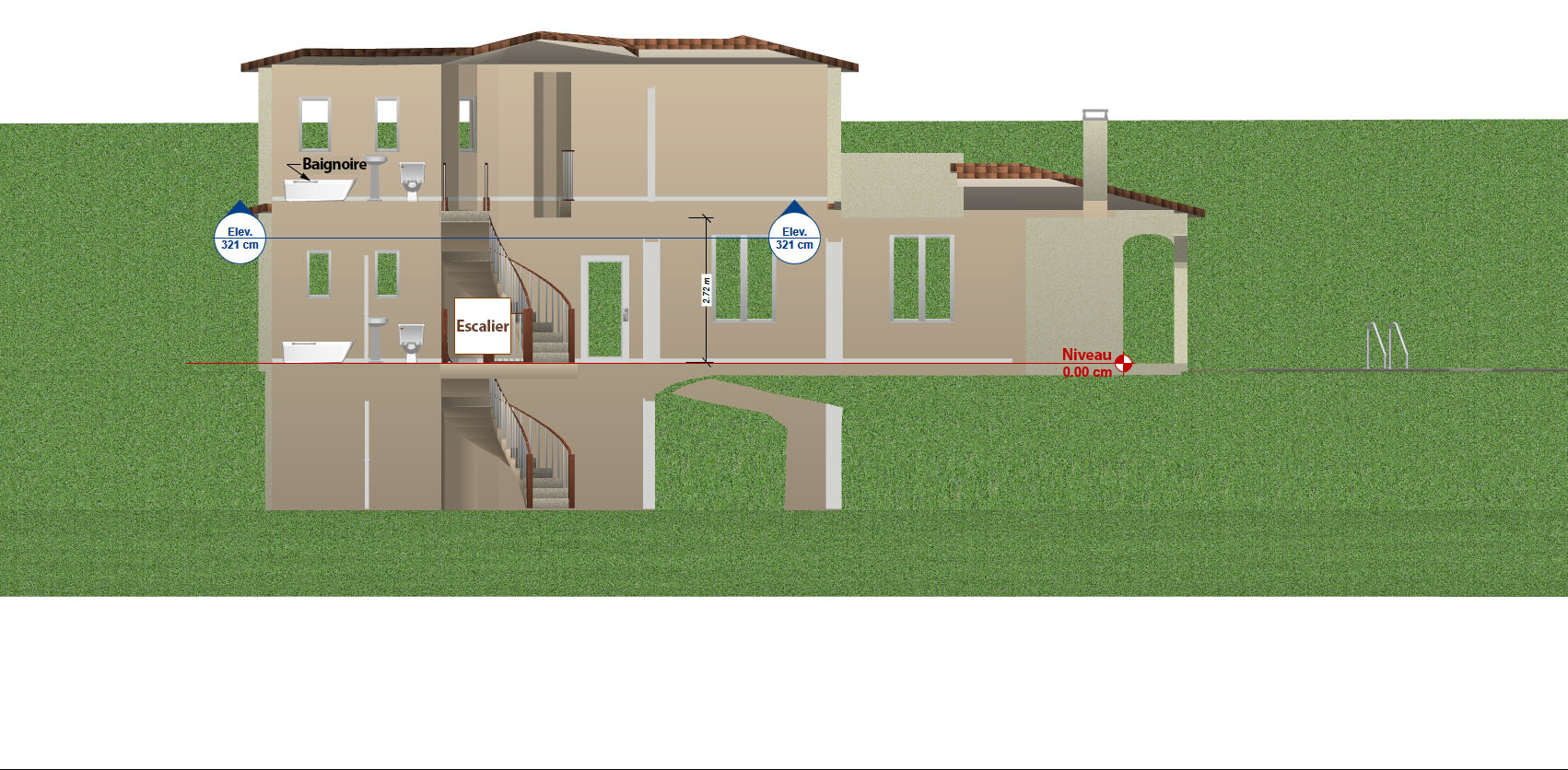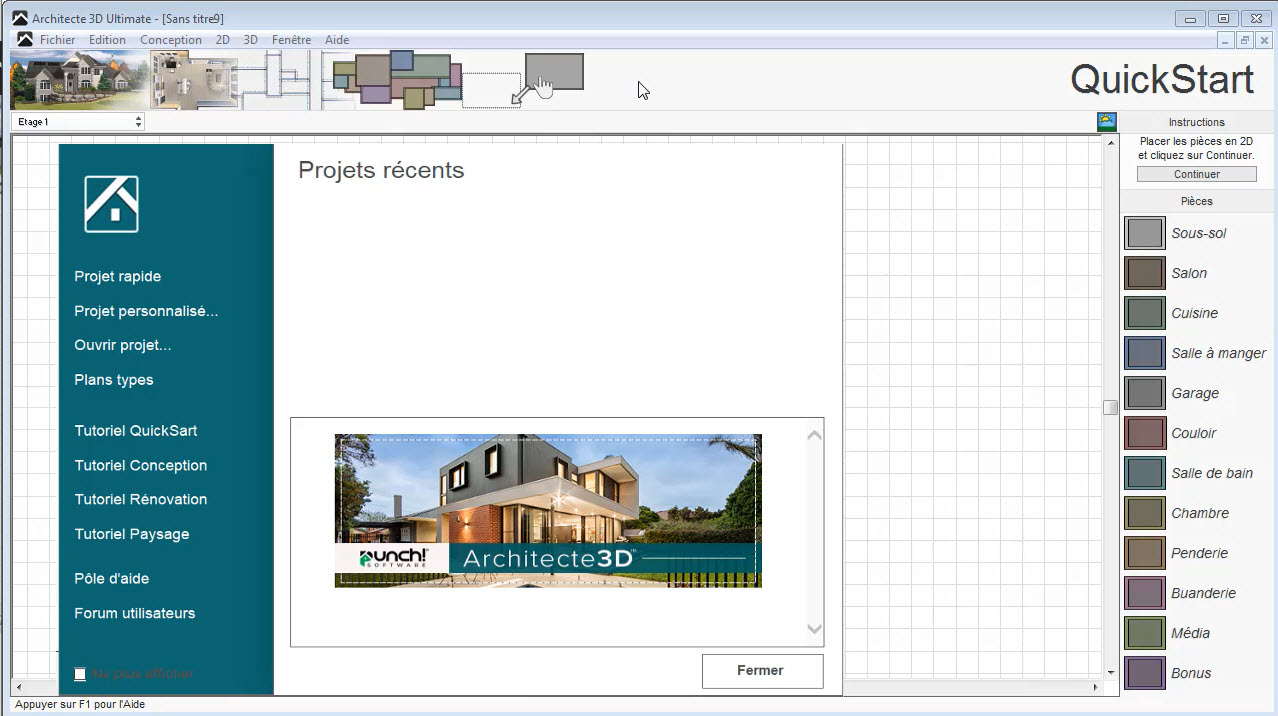Comment Dessiner un Plan Chalet 3D en Bois avec Architecte 3D© ? plan maison bois
Tutoriels Architecte 3D
Vous rêvez de construire votre maison en bois ou chalet à la montagne pour y passer des moments privilégiés en famille ou entre amis, profiter des sports de neige en hiver, de la randonnée dans la nature, respirer l’air frais, etc. Architecte 3D© vous permet de dessiner en 2D votre plan chalet ou maison en bois, le visualiser 3D, l’annoter… Ce logiciel simple et intuitif possède tous les outils nécessaires pour réaliser vos projets de construction de votre future habitation en montagne.
Ecologique, économique et authentique, le bois est souvent privilégié pour construire ou habiller sa maison dans un environnement montagneux. Ce tutoriel d’Architecte 3D© vous aide à concevoir vos plans chalet ou maison en bois étape par étape.
Pour commencer, il faudra définir ce qui suit en fonction de la composition de votre famille, de votre budget et de vos idées :
- La surface en mètres carrés par étage.
- Le nombre d’étages prévu.
- Le nombre total de pièces du chalet ou maison en bois.
Concevoir des plans maison de montagne ne s’improvise pas. Il est conseillé de commencer par le plan au sol, espace de vie le plus utilisé, puis les étages.
Concevoir les plans au sol et les plans des étages de la maison de montagne
Dessiner le plan maison bois au sol avec Architecte 3D© est très simple. Il suffit de lancer le logiciel et ouvrir le module Quick Start pour glisser et déposer rapidement les pièces et les positionner sur le plan. La forme rectangulaire est la plus répandue :
Vous pouvez ainsi disposer vos pièces en quelques minutes. Ce plan pourra tout à fait être modifié.
Avant de passer au premier étage, n’oubliez pas de configurer sa hauteur.
Vous avez également la possibilité de modifier les hauteurs en cours de projet si vous n’avez pas encore spécifié les élévations des étages.
Configurer les hauteurs des étages d’une maison bois
- Pour configurer les hauteurs, cliquez sur Etage 1 et sélectionnez Modifier l’étage actif:
2. Configurez les paramètres et cliquez sur OK.
3. Sélectionnez ensuite Etage 2 et configurez les paramètres de l’étage 2. Renouvelez les instructions 1. et 2. en fonction du nombre d’étage prévus.
Placez maintenant les pièces sur le deuxième étage l’aide de la fonction glisser/déposer depuis la liste de droite. Vous allez voir le plan du premier étage visible en tant que calque :
Note : Vous pouvez renommer les pièces à l’étape suivante.
Lorsque la disposition de vos pièces est prête, cliquez sur le bouton Continuer en haut à droite pour accéder au plan en 2D.
Vous allez maintenant pouvoir modifier les épaisseurs des murs, déplacer des murs et bien sûr, ajouter d’autres éléments pour continuer votre projet.
Modifier les dimensions des pièces à vivre dans la maison
Pour cacher les dimensions automatiques et placer des dimensions vous-même aux endroits souhaités, allez dans le menu Conception > Options > Dimensions et polices et décochez la case Dimensions automatiques visibles.
Le plan s’affiche instantanément sans dimensions automatiques.
Modifier les épaisseurs des murs de la maison de montagne
Par défaut, le logiciel dessine les murs dans le module Quick Start avec une épaisseur de 100 mm. Pour modifier les épaisseurs des murs extérieurs, vous pouvez par exemple définir 35 cm pour les murs extérieurs et 12 cm pour les murs intérieurs. Pour cela :
- Sélectionnez un mur extérieur.
- Modifiez l’épaisseur depuis la fenêtre Information.
- Cliquez sur la touche Entrée du clavier.
Le logiciel modifiera automatiquement l’épaisseur de tous les murs extérieurs.
Murs extérieurs :
Murs intérieurs :
Conseil :
Pour faire une sélection multiple, maintenez la touche MAJ de votre clavier et sélectionnez les murs que vous souhaitez modifier.
À ce stade, des ajustements seront nécessaires sur le plan, car la jonction de certains murs ne se fera t plus correctement. Pour cela, faites glisser les extrémités des murs pour parfaire les tracés.
Ajouter des portes à votre plan maison de montagne
Vous pouvez maintenant ajouter des portes à votre maison en bois. Pour cela :
- Sélectionnez l’outil Porte de l’onglet Etage.
- Choisissez un style de porte dans la liste.
- Placez-la sur le plan 2D à l’endroit souhaité.
Vous pouvez ensuite sélectionner la porte pour indiquer sa hauteur et sa largeur et appuyer sur la touche Entrée pour valider les nouvelles dimensions.
De la même manière, vous pouvez ajouter les fenêtres.
Il est préférable de placer les toitures avant pour que les fenêtres soient bien placées en fonction de la forme de la maison.
Placer la toiture du chalet/maison de montagne
Le type de toiture en pente à 2 pans ou à 2 versants est très répandu pour les maisons et chalets de montagne. Les 2 versants peuvent ne pas être de surfaces différentes :
- Comme il s’agit d’une habitation à 2 étages, vérifiez que Etage 2 est sélectionné
- Cliquez sur Toiture et sélectionnez l’outil Toit à main levée.
- Placez un pan en dessinant un rectangle point par point : cliquez pour placer les différents points du rectangle puis double-cliquez pour finaliser le tracé du toit.
Avant cela, placez des lignes qui vous guideront pour la position du toit.
Placer des lignes d’aide au tracé pour positionner le toit
Le toit ne suit pas les murs extérieurs, mais possède un débord propre aux grands chalets. Vous pouvez faire comme dans cet exemple un débord de 1 mètre. Placez donc des lignes à l’aide de l’outil Détail à une distance d’un mètre des murs extérieurs qui serviront de lignes d’aide pour le traçage du toit :
- Dans l’onglet Détail, sélectionnez l’outil Ligne.
- Depuis le menu Edition, choisissez l’outil Déplacer.
- Indiquez 1000 dans la case Axe Y pour déplacer la ligne vers le haut :
4. Suivez la même procédure pour tous les côtés.
Vous êtes prêts pour placer le toit :
Ajuster la pente et les élévations
Si vous voyez que la pente n’a pas la bonne inclinaison en plaçant le rectangle :
- Faites pivoter la flèche pour changer le sens de la pente.
- Ensuite modifiez l’angle de la pente en indiquant la valeur souhaitée.
- Appuyez sur la touche Entrée du clavier pour valider votre modification.
Il est temps de visualiser votre projet maison de montagne en 3D !
Travailler avec une vue demi-écran vous permet de faire des modifications simultanément sur le plan 2D et 3D.
Grâce à la vue 3D, vous allez voir que le toit n’est pas placé au bon endroit. Vous allez donc devoir réduire sa hauteur.
Si vous suivez l’exemple décrit dans ce tutoriel, vous allez voir sur le plan les élévations de chaque point. La partie la plus basse est actuellement à 6300 mm du niveau 0, ce qui est très haut. La maison n’a pas encore l’apparence d’un chalet. Pour y remédier, modifiez l’élévation à la baisse depuis le menu Elévation de l’objet.
Après avoir ajuster les hauteurs des deux versants, le toit est bien placé. Vous pouvez désormais supprimer les lignes d’aide que vous avez ajoutées.
Ajuster les murs de votre maison de montagne
Maintenant il faut apporter des modifications aux murs pour qu’ils soient bien attachés au toit. Pour cela n’hésitez pas à augmenter la hauteur des murs de l’étage 1 pour qu’ils atteignent les parties les plus hautes du toit :
Ensuite, sélectionnez un mur, cliquez sur Style de mur depuis l’onglet Information et choisissez l’option Remise.
Il reste à indiquer les bons paramètres pour que le mur se positionne sous le toit. Vous devez modifier l’angle :
Dans cet exemple la valeur est de 3.64 :10.
- Sélectionnez de nouveau le mur pour lequel vous avez choisi l’option Remise et indiquez la même valeur.


Vous devez ensuite modifier la hauteur du mur.
Vous pouvez suivre les mêmes procédures pour tous les murs.
Vous pouvez à présent ajouter les fenêtres. La procédure est identique à celle décrite pour les portes.
Toutes les fenêtres sont placées.
Ajouter une cheminée au chalet de montagne
Que serait un chalet sans son indispensable cheminée ?
Pour dessiner une cheminée, utilisez l’outil Mur.
La conception est prête, mais il reste plusieurs détails et matériaux à ajouter sur la façade. Comme votre maison sera un chalet en bois, cela doit être bien visible dans le projet.
Habiller votre chalet
Appliquer les matériaux bois et pierre
Pour ajouter des matériaux, cliquez sur la bibliothèque Matériaux pour choisir un type de bois, appliquer puis appliquer le bois par simple glisser-déposer sur la vue 3D.
Le bois est ajouté. Vous pouvez maintenant ajouter de la pierre sur la cheminée à l’aide des finitions cheminée et terminer l’habillage de votre chalet.
Pour suivre cet exemple et terminer la cheminée, vous devez ajouter 6 colonnes et un plancher à l’aide de l’outil Etage. A vous de définir ensuite la hauteur nécessaire des colonnes.
Appliquer les couleurs
Vous pouvez également modifier la couleur des fenêtres et des portes à l’aide de la bibliothèque Couleurs par simple glisser-déposer de la couleur choisie sur vos ouvertures. Voici le résultat :
Ajouter un bord à la toiture
Vous pouvez ajouter les bords sur la toiture. Pour cela, placez-vous dans l’onglet Toiture.
Le décalage est paramétré sur 0, car la toiture doit être au-dessus de celle qui est déjà présente.
- Pour suivre l’exemple de ce tutoriel, modifiez la taille du toit pour avoir la taille d’un bord : indiquez 7150 mm dans le menu Elévation de l’objet.

Vous allez voir que le toit est doublé et le bord est ajouté. Si vous souhaitez qu’il soit encore plus élevé, dupliquez le versant du toit encore une fois et suivez la même procédure citée ci-haut.
Vous pouvez refaire la procédure sur tous les versants du toit /encore 3 fois/.
Vous pouvez poursuivre la personnalisation de votre chalet et ajouter des colonnes à la terrasse.
Ajouter et personnaliser des colonnes
Pour ce faire, utilisez les colonnes inclues à la bibliothèque des Objets.
- Sélectionnez dans la bibliothèque Objets > Eléments de construction > Colonnes – Composants > Colonne carrée pleine.
- Appliquez le matériau depuis la bibliothèque Matériaux.


Astuce :
Avec la pipette, vous pouvez sélectionner facilement un matériau existant dans la vue 3D pour ne pas le rechercher dans la bibliothèque à chaque fois.
Le chalet est maintenant directement posé sur le gazon ce qui ne doit pas être le cas.
Utilisez les outils des onglets Terrasse et Paysage pour créer un environnement adapté, dessiner les terrasses et les allées autour de la maison.
Si vous souhaitez utiliser différents matériaux, dessinez chaque partie en tant que dalle séparée pour pouvoir ensuite facilement appliquer les matériaux.
Pour personnaliser les détails de votre plan, modifiez les couleurs des murs (ici en gris), personnalisez les lignes pour le toit avec le type de ligne de votre choix.
Travailler votre Vue 3D
Si vous possédez des photos de votre terrain, vous pouvez les importer à l’aide du Power Tool Photo View.
Utiliser PhotoView
- Sélectionnez Menu Conception > Lancer PowerTool > Editeur PhotoView.

- Depuis PhotoView, utilisez Menu Fichier > Importer pour choisir la photo de votre terrain.

Le logiciel Architecte 3D© permet également la génération de façades depuis la vue 3D.
Générer des plans de façade maison bois
- Pour cela sélectionnez Vue d’élévation depuis les options d’affichage (appelées également icones de vue).

Dans cette vue vous pouvez ajouter des dimensions, du texte et des marqueurs de votre choix.
- Si vous avez besoin d’afficher une vue sans les matériaux, sélectionnez le mode Rendu Clear View :

- Sélectionnez Avant, Arrière, Gauche et Droite pour obtenir les différentes vues d’élévation (ou plans de façade) en 2 clics.
Ce tutoriel détaille la conception d’une maison bois mais peut-on dessiner un chalet avec des rondins avec Architecte 3D© ?
Si vous avez envie de créer un chalet avec des rondins, cela est également possible avec le logiciel Architecte 3D©. Les outils nécessaires et modèles sont disponibles dans la bibliothèque d’objets dans la partie Structures en bois.
La manière de construire est simplement différente, car vous n’utilisez pas de murs, mais des objets. A vous de paramétrer chaque objet avec les dimensions correspondant pour obtenir un projet complet.
N’oubliez pas de toujours consulter la réglementation en vigueur dans l’ensemble de la zone de construction !