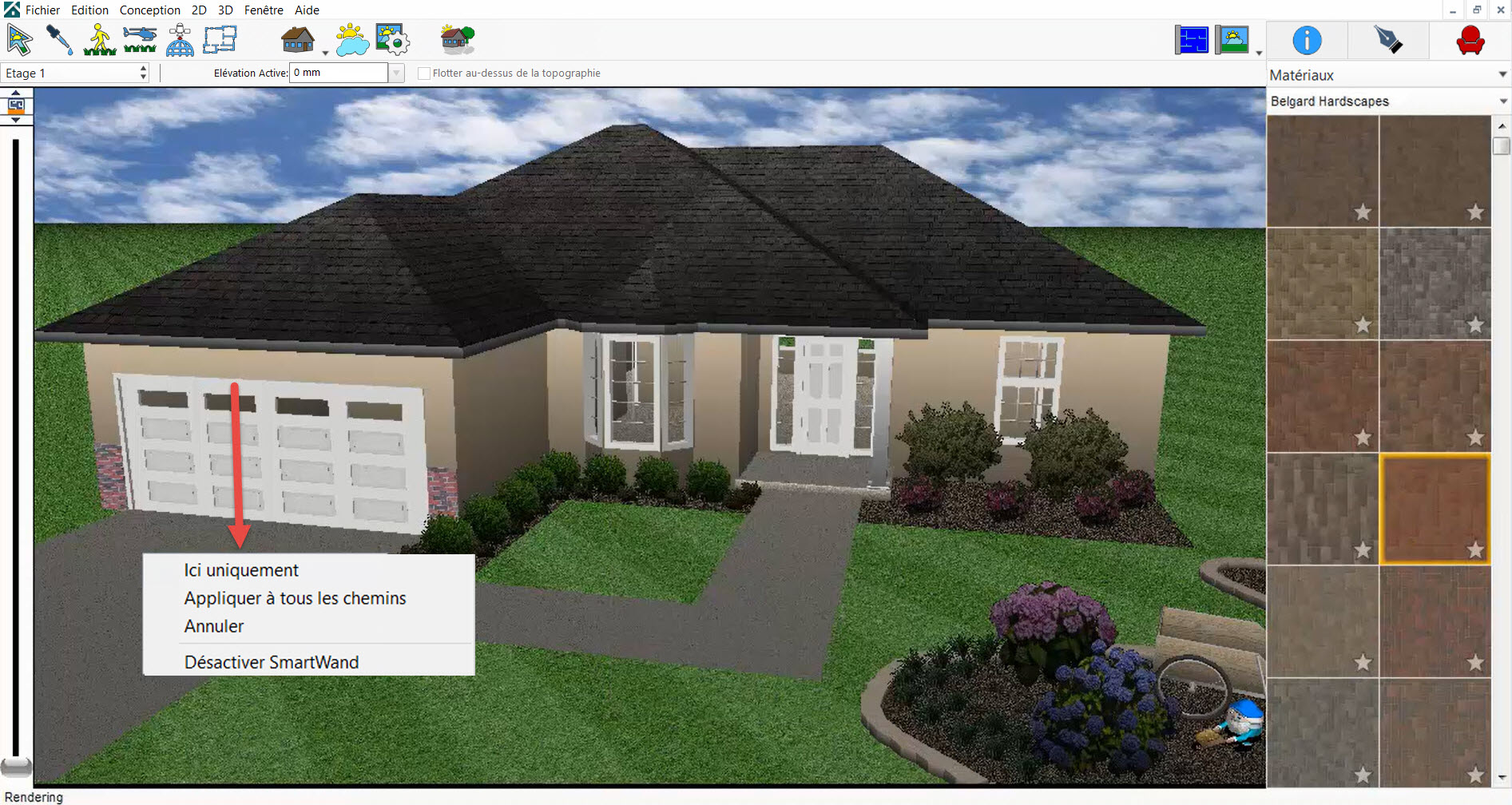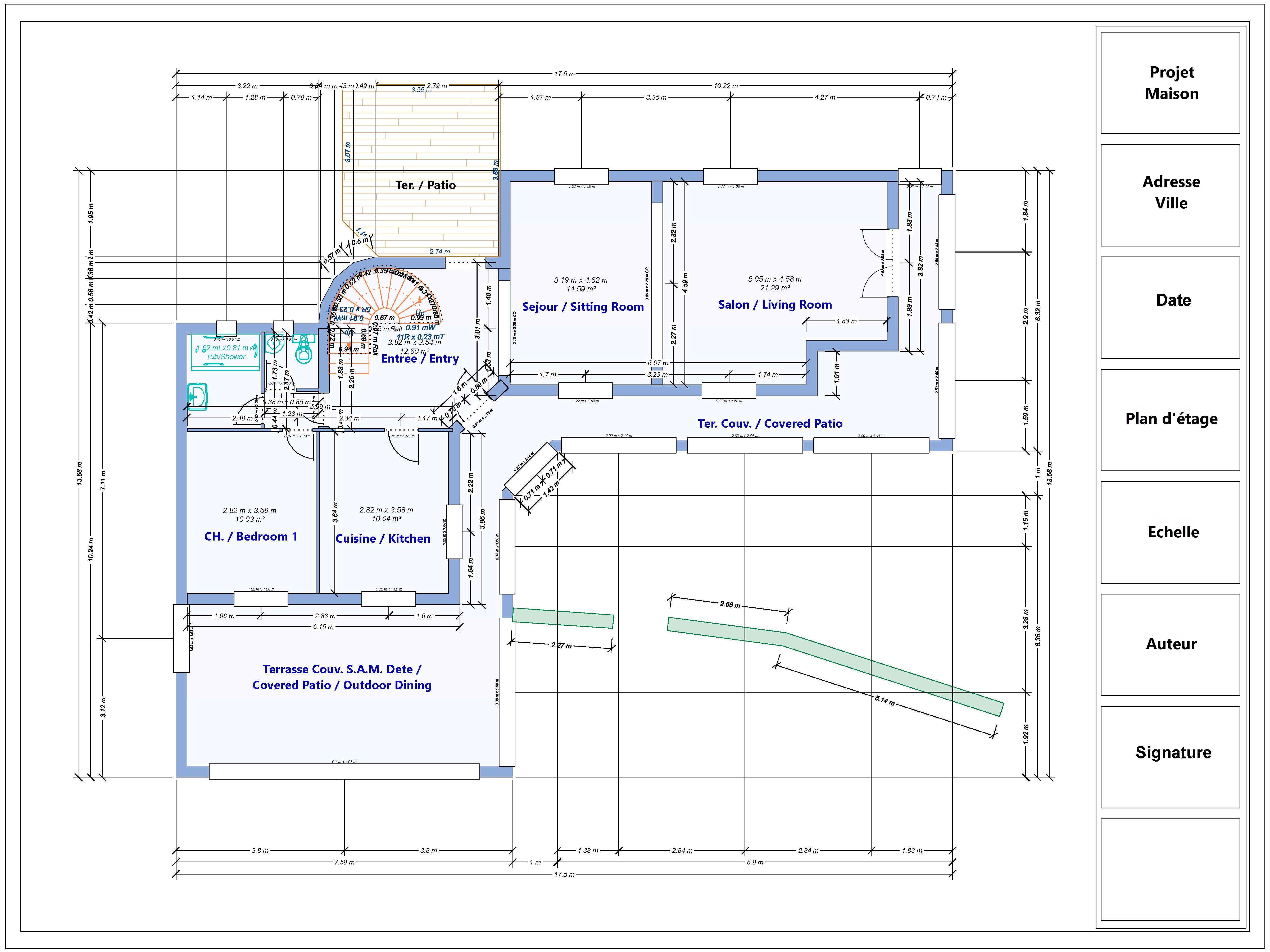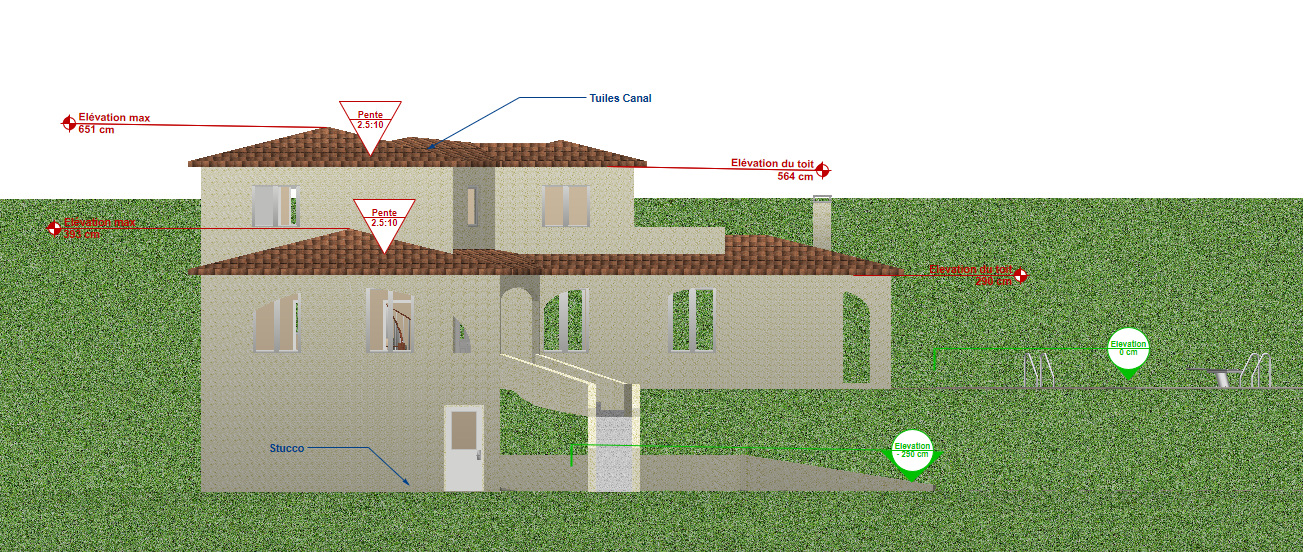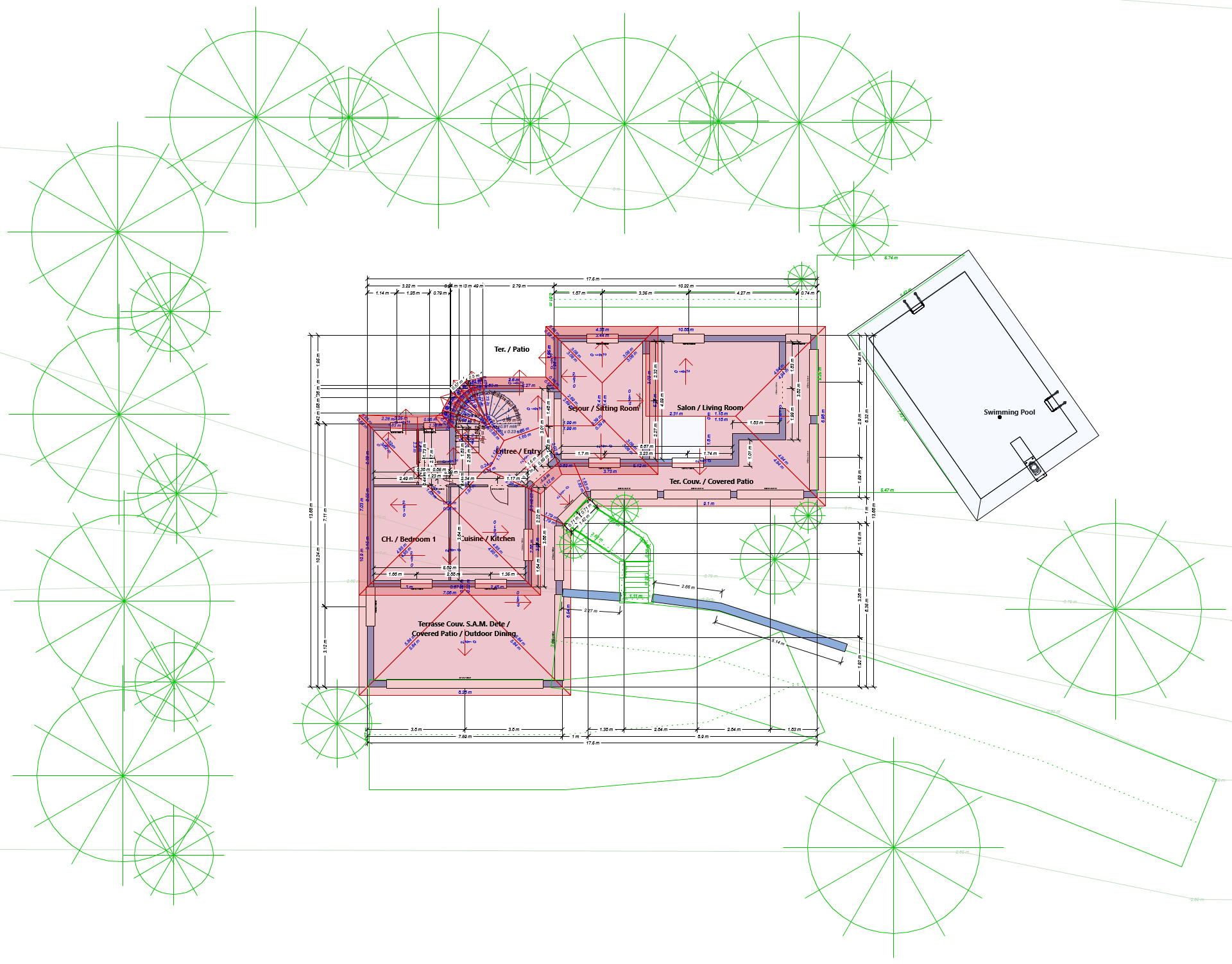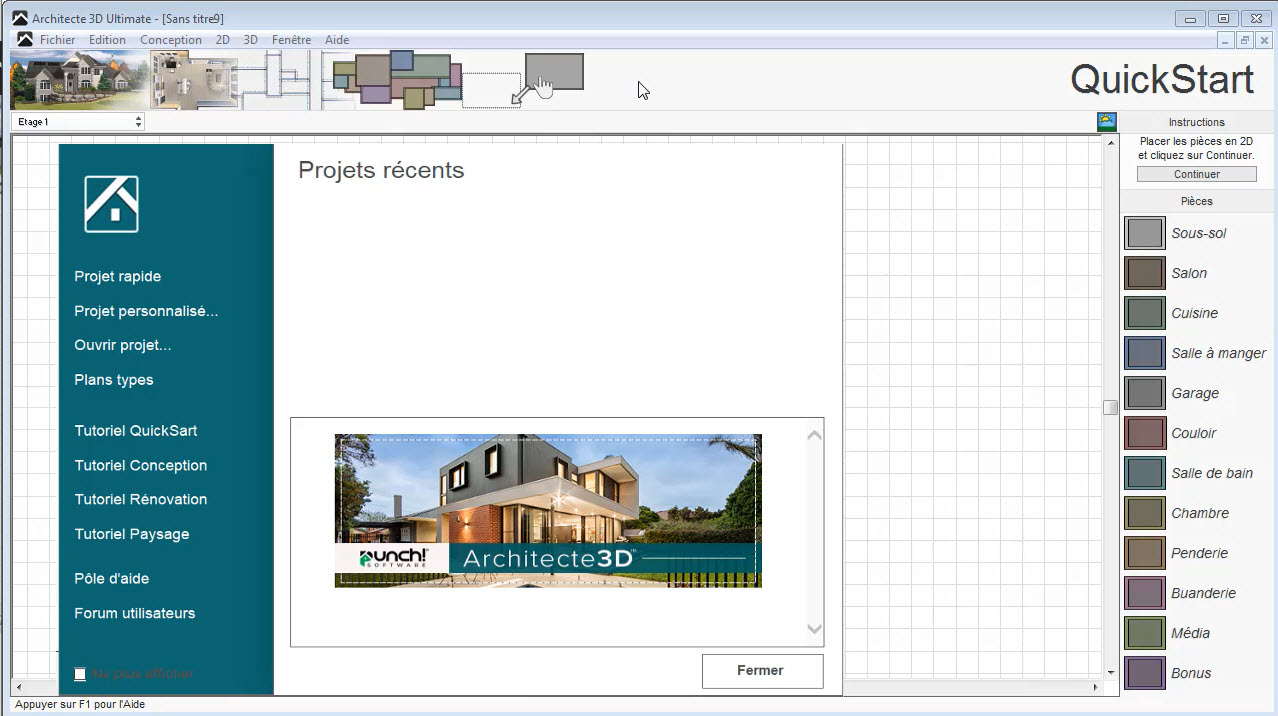Comment créer des plans de coupe permis de construire à l’aide d’Architect 3D©
Tutoriels Architecte 3D
Vous cherchez à faire un plan de coupe pour un permis de construire en vue de la construction de votre maison ? Un plan de coupe est un dessin montrant votre construction avec une vue en coupe verticale. A l’aide d’Architecte 3D, découpez votre projet dans n’importe quel angle et définissez les paramètres de votre plan.
Le plan de coupe est une pièce essentielle à joindre à votre dossier de plans permis de construire selon le code de l’urbanisme. Il porte la mention PCMI 3 (maison individuelle) ou PC 3 (bâtiment collectif, bureaux ou commerce). Il n’est pas obligatoire pour tous les projets soumis à déclaration préalable, sauf si les travaux modifient le profil du terrain. Le plan en coupe est référencé sous le sigle « DP 3 » quand il s’agit d’une demande de déclaration préalable de travaux.
Qu’est ce qu’un plan de coupe ?
Le plan en coupe est une représentation graphique de la construction et du terrain avec vue de profil. Il précise l’implantation de la construction par rapport au profil du terrain. Lorsque les travaux ont pour effet de modifier le profil du terrain, ce plan fait apparaître l’état initial et l’état futur. Il n’est pas destiné à préciser dans les détails les espaces intérieurs d’une construction.
Le plan en coupe comprend différents types d’informations (comme le détail des élévations, toitures, éléments extérieurs, etc.) en fonction de votre projet, des exigences du permis de construire et de l’emplacement de votre propriété. Il complète le plan de masse et les plans des façades.
Une fois votre projet terminé, y compris les plans d’étage, plans de façades, plans de toiture, etc. vous pouvez créer les plans de coupe permis de construire.
Voici quelques conseils et démarches à suivre afin de créer un plan de coupe avec Architecte 3D.
Pour découvrir comment faire des plans de coupes avec Architecte 3D, suivez les étapes clés du tutoriel ci-dessous.
Étape 1 : votre logiciel Architect 3D comprend un outil spécial pour créer des plans de coupe appelé Découpe 3D (encadré en rouge dans l’image ci-dessous).
À l’aide de cet outil, créez une ligne à travers le bâtiment et les éléments extérieurs (indiquée par une flèche bleue).
Une fois que vous avez tracé la ligne horizontale ou verticale de la découpe, dans la barre de propriétés (à droite de l’écran), définissez les propriétés de la découpe 3D (encadrées en vert dans l’image ci-dessous).
Les flèches de découpe positionnées à chaque extrémité de la ligne de découpe indiquent la direction de la vue. Vous avez la possibilité d’inverser la vue à l’aide du bouton Inverser le sens de découpe (indiqué par une flèche bleue).
Si vous ajoutez plusieurs lignes de découpe, notez qu’une seule d’entre elles peut être active à la fois.
Après avoir défini les paramètres, vous pouvez visualiser le plan de coupe en sélectionnant le bouton Vue d’élévation (encadré en rouge dans l’image ci-dessous).
Étape 2 : une fois que vous visualisez le plan de coupe, vous pouvez définir les paramètres de l’image ainsi que les informations du dessin.
Par défaut, l’image affiche la vue avant (face au côté sud du terrain), cependant, vous pouvez choisir une autre vue telle que : Arrière, Gauche ou Droite (encadrée en bleu dans l’image ci-dessous).
Ensuite, procédez à l’ajout des informations nécessaires à l’aide de ces huit outils :
- Les zones de texte et les étiquettes peuvent être créées à l’aide de l’outil Texte enrichi (indiqué en magenta).
- Vous pouvez indiquer n’importe quel type de dimension à l’aide des outils à trois dimensions (encadré en cyan).
- À l’aide de l’outil Cote de longueur, vous pouvez pointer sur un élément et ajouter un texte (indiqué par une flèche verte).
- L’outil Légende (indiqué par une flèche bleue) est utilisé pour afficher les coupes transversales ou les niveaux et élévations de terrain.
- Avec l’outil Note, vous pouvez créer différentes notes contenant différentes informations, formes, etc. (indiquées par une flèche brune).
- L’outil Ligne de marqueur est couramment utilisé pour indiquer les différents niveaux, hauteurs et élévations du bâtiment (indiqué par une flèche rouge).
Notez que toutes les lignes, textes, etc. développés avec ces outils peuvent être personnalisés en les sélectionnant et en modifiant les propriétés.
Notez également que chaque annotation fait partie de cette vue d’élévation. Si vous changez de vue, vous devez ajouter de nouvelles annotations.
Votre programme Architect 3D© propose différents styles de rendu, donc si vous souhaitez un plan de coupe plus ciblé sur les lignes, à l’aide du bouton Style de rendu (encadré en bleu dans l’image ci-dessous), vous pouvez sélectionner « Rendu ClearView ». Cette option est utile pour marquer les dimensions intérieures (indiquées par une flèche rouge).
Une fois que vous avez rempli les informations, vous pouvez procéder à l’exportation ou à l’impression du fichier Plan de coupe finalisé.
Plan de coupe, plans permis de construire et urbanisme
A l’instar du plan de masse, du plan de situation, du plan des façades ou toute autre document requis dans le dossier de permis de construire, le plan en coupe permet de vérifier que vos projets respectent les règles d’urbanisme en vigueur dans votre commune. Les règles actuelles d’urbanisme sont fortement imprégnées par la sauvegarde du patrimoine existant.